Elimina Todos los Tipos de Bloqueo de Pantalla Android sin Esfuerzo
recuperar el acceso total a tu dispositivo sin problemas.
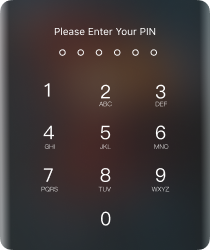
Código PIN
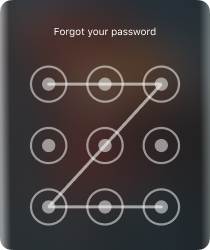
Patrón de Bloqueo
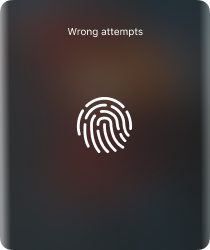
Huella Dactilar

Face ID
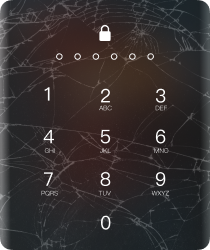
Pantalla Rota
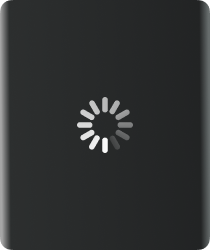
Pantalla sin Funcionar
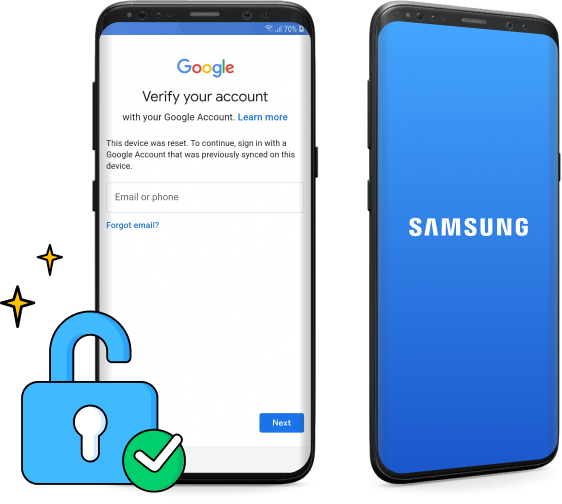
Bypass Bloqueo FRP de Android sin Contraseña
Compatible con Más de 15 Marcas y 2000+ Dispositivos Android
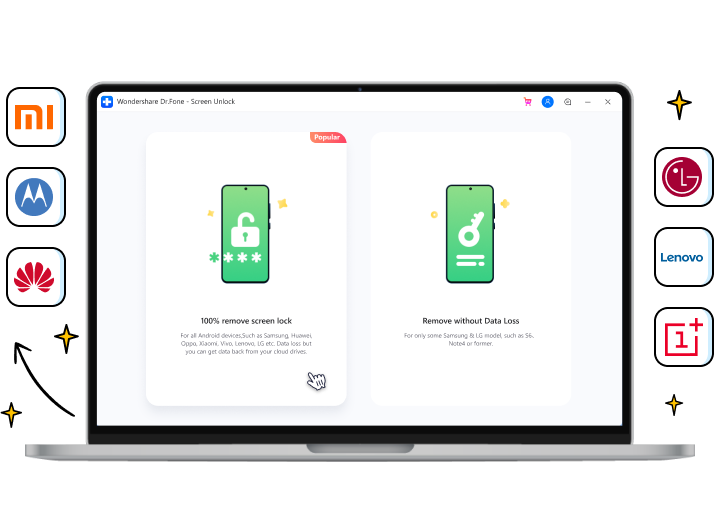
Afrontar Tus Problemas Tan Fácil Como 1-2-3
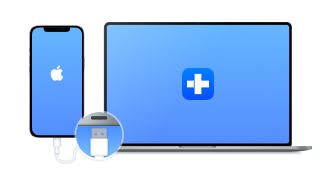
1.Conecta tu iDevice a la computadora.
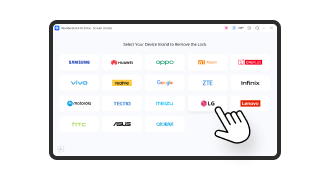
2. Selecciona los detalles del modelo de teléfono.
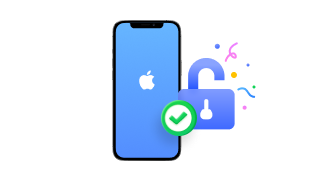
3. Elimina con éxito el bloqueo de pantalla de Adroid.
Especificaciones Tecnológicas
Procesador
Procesador de 1 GHz o superior (Intel o AMD)
RAM
2 GB o más de RAM
Espacio en disco duro
200 MB de espacio disponible en el disco duro
Dispositivos compatibles
Requiere Android OS 2.1 o posterior
Sistema operativo de la computadora
Requiere Windows 7 o posterior
Requiere mac OS X 10.8 o superior
Preguntas Frecuentes - Puede Que Aún Te Queden Preguntas
-
¿Cuándo necesito desbloquear un teléfono Android sin contraseña?Hay varios escenarios en los que la gente no puede entrar con éxito en el sistema Android. Por ejemplo, puede que simplemente olviden el patrón de bloqueo o la contraseña de la pantalla de bloqueo después de dejar el teléfono solo durante mucho tiempo. Es posible que tengan un teléfono de segunda mano con una pantalla de bloqueo, que el código de acceso de la pantalla de bloqueo haya sido configurado por un niño travieso, o peor aún, que la pantalla esté bloqueada debido a haber introducido la contraseña incorrecta muchas veces. En todos estos escenarios, necesitas una herramienta de eliminación de la pantalla de bloqueo de Android para eludir rápidamente la pantalla de bloqueo de Android.
-
¿Cómo desactivar la pantalla de bloqueo en Android?
Tener una pantalla de bloqueo en tu Android sin duda puede proteger bien tu privacidad, pero de hecho conlleva algunas desventajas. Con una pantalla de bloqueo, tu acceso a los mensajes entrantes o a las aplicaciones se retrasa, y también es una pesadilla cuando la contraseña o el patrón de la pantalla de bloqueo se olvidan por completo. Por eso, a algunas personas les gustaría desactivar la pantalla de bloqueo en Android para hacer la vida más fácil. A continuación te indicamos los sencillos pasos a seguir:
- Toca la aplicación Ajustes o el icono de rueda dentada en la sombra de notificación.
- Navega hasta el elemento Seguridad.
- Elige Bloqueo de pantalla y selecciona Ninguno o Deslizar (Si ya tienes una pantalla de bloqueo, deberás introducir la contraseña o el patrón requeridos o confirmar tu huella dactilar).
-
¿Cómo bloqueo la pantalla de mi Android?
Si tu sistema Android no tiene pantalla de bloqueo, puedes plantearte agregar una, ya que así protegerás tu privacidad y evitarás que tus datos sean espiados por ojos indeseados. Sólo tienes que ir a Ajustes > Seguridad > Bloqueo de pantalla para agregar un bloqueo de pantalla Android deseado. Éstos son los bloqueos de pantalla Android más utilizados:
- Patrón: Necesitas dibujar un patrón antes de entrar en el sistema Android.
- Contraseña: Tienes que introducir al menos 6 dígitos para acceder al sistema Android. Esto puede ser menos cómodo que un patrón de bloqueo de pantalla.
- PIN: Un PIN de bloqueo de Android suele tener sólo 4 dígitos y a algunas personas les gusta utilizarlo como una alternativa más sencilla al bloqueo de pantalla con contraseña.
- Huella dactilar: El bloqueo por huella dactilar es la pantalla de bloqueo más fácil de usar para Android. Necesitas grabar varias partes de la yema de tu dedo para que el teléfono recuerde que es tu huella dactilar única.
-
¿Qué modelos admite la eliminación del bloqueo FRP de Google?
La función "Eliminar bloqueo FRP de Google" Android es compatible con los dispositivos de Samsung, Xiaomi, Redmi, Oppo y Realme por el momento.
-
¿Cómo puedo restablecer la contraseña de mi pantalla de bloqueo?
Cuando has olvidado la contraseña de la pantalla de bloqueo, necesitas desbloquear tu teléfono Android sin contraseña y restablecer la contraseña. Hay 2 métodos para saltarse la pantalla de bloqueo de Android:
Método 1: Arranca tu Android en modo recuperación y selecciona Restablecer de fábrica para borrar la contraseña. Tus datos se borrarán de este modo.
Método 2: Si te preguntas "cómo desbloquear la contraseña del teléfono Android sin restablecer de fábrica", entonces definitivamente necesitas una herramienta de eliminación de la pantalla de bloqueo de Android como Dr.Fone - Desbloqueo de pantalla (Android). Puedes utilizar esta herramienta para eliminar la pantalla de bloqueo de Android conservando los datos del dispositivo.
¡Ya no te preocupes por el desbloqueo!
No importa que tu teléfono esté bloqueado por un bloqueo de pantalla, o que hayas comprado uno de segunda mano con bloqueo de activación, MDM o contraseña de Tiempo en Pantalla, ¡Dr.Fone puede manejar todos estos bloqueos y desbloquearlos!¡

Eliminar Todos Los Tipos de Bloqueo de Pantalla iOS sin Esfuerzo
recuperar el acceso total a tu dispositivo sin problemas.
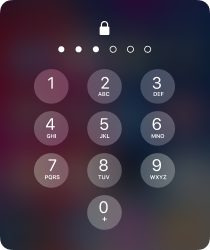
Contraseña
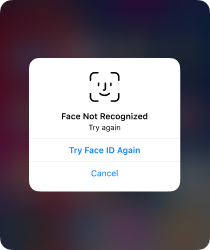
Face ID
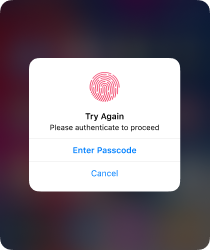
Huella Dactilar
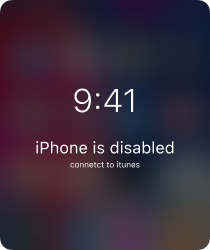
iPhone Está Deshabilitado
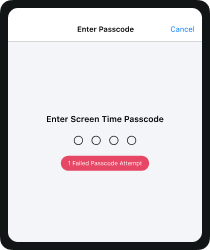
Código del Tiempo en Pantalla
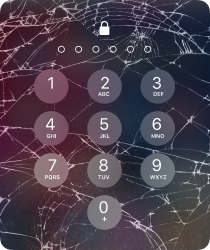
Pantalla Rota
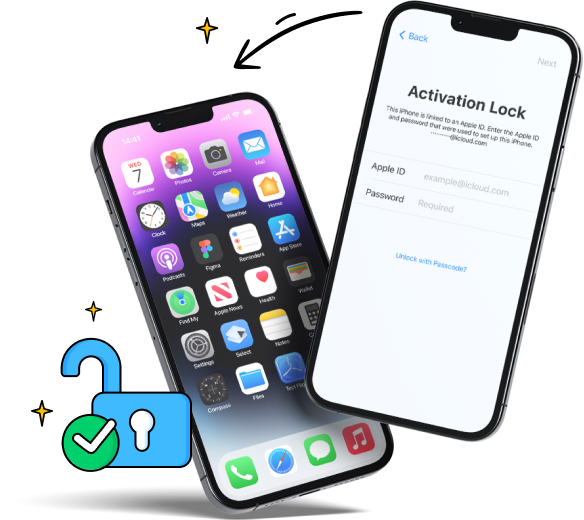
Bypass el Bloqueo de Activación de iCloud en iPhone/iPad
Desbloquear Apple ID sin Complicaciones
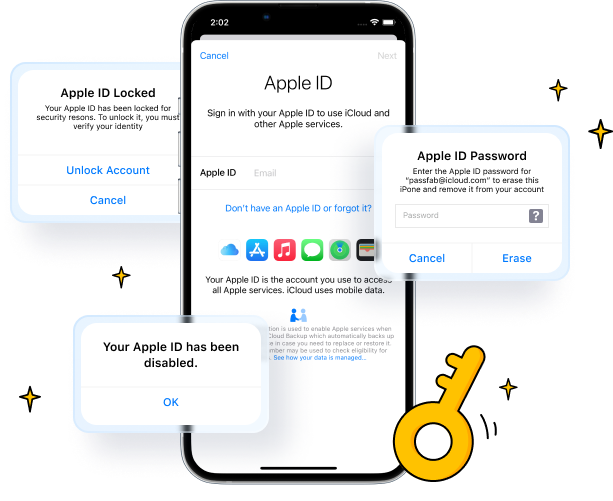
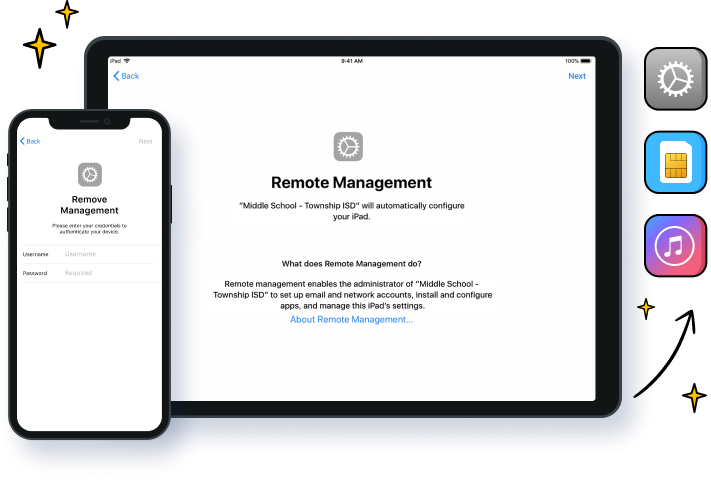
Dr.Fone Unlock Puede Ayudarte Más
- Saltar MDM al instante para librarte de la supervisión ajena.
- Elimina el Bloqueo SIM para uso internacional con redes diferentes.
- Elimina la encriptación de la copia de seguridad de iTunes sin dañar ningún dato.
Afronta Tus Problemas Tan Fácil como 1-2-3
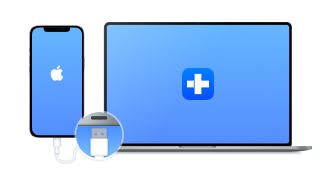
1.Conecta tu iDevice a la computadora.
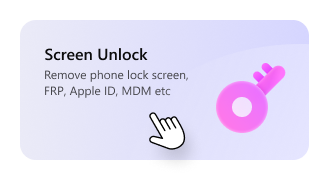
2. Selecciona Desbloquear módulo y empieza a desbloquear/bypass.
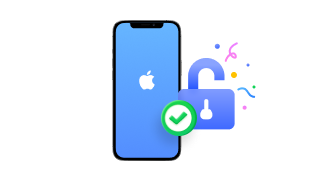
3. Elimina con éxito el bloqueo de pantalla/Apple ID/activación de iCloud/tiempo en Pantalla/MDM.
Especificaciones Tecnológicas
Procesador
Procesador de 1 GHz o superior (Intel o AMD)
RAM
2 GB o más de RAM
Espacio en disco duro
200 MB de espacio disponible en el disco duro
iOS
Anular Bloqueo de Activación: Compatible con iPhone 5S a iPhone X/SE 1, iPad 4 a iPad 7 y iPod touch 7 a iPod touch 9 con iOS 12.0 a iOS 16.3.
Eliminar bloqueo de SIM: Compatible con iPhone 5S a iPhone X con iOS 12.0 a iOS 14.8.1.
Otras funciones de desbloqueo: Compatible con todas las versiones de iOS a partir de iOS 7.0.
Sistema operativo de la computadora
Requiere Windows 7 o posterior
Requiere mac OS X 10.8 y superior
Preguntas Frecuentes - Puede Que Aún Te Queden Preguntas
-
¿Es lo mismo un código de acceso que una contraseña?Muchos usuarios de iOS se hacen la misma pregunta: "¿Cuál es la diferencia entre 'contraseña' y 'código de acceso'?". Pues bien, la contraseña y el código de acceso son dos cosas diferentes en el iPhone/iPad. La contraseña en el iPhone suele estar pensada para el ID de Apple y la cuenta de iCloud, que se utiliza para las compras en iTunes y App Store. Mientras que el código de acceso suele estar pensado para la pantalla de bloqueo para proteger tu dispositivo de accesos no autorizados.
-
¿Cuántas veces puedo intentar desbloquear mi iPhone?
Si sigues introduciendo el código incorrecto, tu iPhone mostrará los siguientes mensajes:
- Al introducir 5 veces seguidas un código de acceso incorrecto, aparece el mensaje "iPhone desactivado, inténtalo de nuevo en 1 minuto";
- Si se introducen 7 códigos de acceso incorrectos seguidos, aparece el mensaje "El iPhone está desactivado, inténtalo de nuevo en 5 minutos";
- Cuando se introducen 8 códigos de acceso incorrectos seguidos, aparece el mensaje "El iPhone está desactivado, inténtalo de nuevo en 15 minutos";
- Al introducir 9 veces seguidas un código de acceso incorrecto, aparece el mensaje "El iPhone está desactivado, inténtalo de nuevo en 60 minutos";
- Al introducir 10 contraseñas incorrectas seguidas, aparece el mensaje "El iPhone está desactivado, conéctate a iTunes";
Tras 10 entradas incorrectas del código de acceso, el dispositivo se bloqueará por completo y tendrás que restaurar el iPhone para desbloquearlo.
-
¿Qué hacer si no recuerdas la contraseña del iPhone?
Si has olvidado el código de acceso de tu iPhone, puedes seguir los pasos que se indican a continuación para restablecer el código de acceso olvidado mediante iTunes.
- Inicia iTunes en tu computadora y conecta tu iPhone a la computadora.
- Si ya has sincronizado tu iPhone en esta computadora, espera a que iTunes sincronice y haga una copia de seguridad de tu iPhone. A continuación, haz clic en Restaurar iPhone. Una vez restaurado el dispositivo, configura tu iPhone y pulsa Restaurar desde la copia de seguridad de iTunes.
- Si tu iPhone no se ha sincronizado nunca, sólo podrás restaurarlo en modo Recuperación. Después de conectar el iPhone, intenta reiniciarlo a la fuerza. A continuación, haz clic en Restaurar. Ten en cuenta que este proceso borrará por completo los datos del dispositivo.
-
¿Cómo desactivo la pantalla de bloqueo del iPhone?
Para desactivar la pantalla de bloqueo del iPhone, sólo tienes que realizar los siguientes pasos:
- En tu iPhone, ve a Ajustes.
- Si tienes un iPhone X o posterior, selecciona Face ID y código de acceso. En dispositivos iPhone anteriores, pulsa Touch ID y código de acceso. En dispositivos sin Touch ID, pulsa Código de acceso.
- A continuación, pulsa Código de acceso para desactivar la pantalla de bloqueo del iPhone.
-
¿Mi teléfono es GSM o CDMA?
El mundo conoce el GSM como Sistema Global de Comunicaciones Móviles y el CDMA como Acceso Múltiple por División de Código. Una diferencia obvia entre ambos términos son las tarjetas SIM. Puedes encontrar una ranura para tarjeta SIM en todos los teléfonos GSM, mientras que los CDMA carecen de ella. En su lugar, tenían un estándar basado en el teléfono con un número de teléfono vinculado al dispositivo. Con una velocidad de transmisión de datos de 42 Mbps, el GSM era mucho más común y ampliamente utilizado en comparación con el CDMA de 3,6 Mbps.
Pasos para saber si tu teléfono es GSM o CDMA
- Entra en los "Ajustes" de tu iPhone y busca las opciones "General". En la lista, selecciona la opción "Acerca de" para continuar.
- Al entrar en la sección correspondiente, busca el número MEID, ESN o IMEI. Los teléfonos con un número MEID o ESN utilizan el sistema CDMA, mientras que los dispositivos con un IMEI utilizan GSM. Los teléfonos que tienen ambos números son GSM y CDMA simultáneamente.
¡Ya no te preocupes por el desbloqueo!
No importa que tu teléfono esté bloqueado por un bloqueo de pantalla, o que hayas comprado uno de segunda mano con bloqueo de activación, MDM o contraseña de Tiempo en Pantalla, ¡Dr.Fone puede manejar todos estos bloqueos y desbloquearlos!¡
