Risolvere tutti i problemi di iOS come un professionista




Riparare iOS e mantenere intatti i dati
Aggiornamento e downgrade di iOS senza iTunes
Dr.Fone è in grado di aggiornare e declassare iOS senza jailbreak. E soprattutto, questo processo di aggiornamento non causerà la perdita di dati sul vostro dispositivo iOS. Si noti inoltre che il downgrade a una versione precedente di iOS funziona solo se Apple firma ancora la versione precedente di iOS.
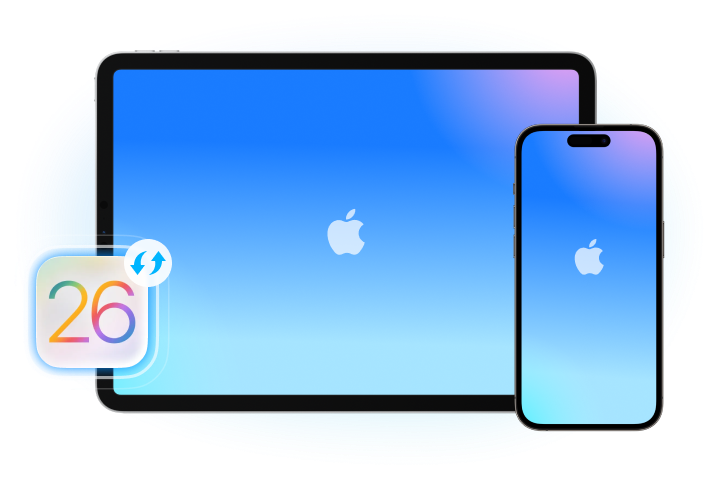

Esplora le funzioni della beta di iOS
Come risolvere i problemi del sistema iOS?

Modalità standard
Conserva i dati dell'utente: Con questa modalità standard, possiamo risolvere rapidamente quasi tutti i problemi di sistema senza perdita di dati, inclusi crash, schermate nere e blocco del logo Apple o della modalità di ripristino.

Modalità avanzata
Questa modalità è consigliata se la riparazione standard non riesce. Supporta la scansione profonda per riparare scenari relativamente complessi e ripristina le impostazioni di fabbrica dell'iDevice. Si noti che tutti i dati verranno cancellati dopo il ripristino.
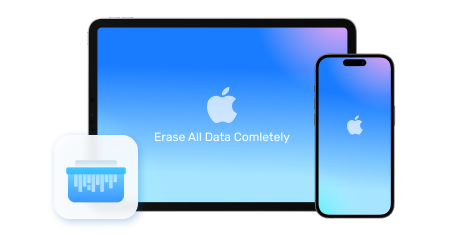
Modalità Anti-Recupero
Si consiglia questa modalità se si desidera vendere l'iDevice o distruggere i dati al suo interno. Può risolvere problemi complessi del sistema iOS ed eseguire la cancellazione profonda dei dati sul vostro iDevice, compresa la formattazione dei chip del disco rigido.
Passi per l'utilizzo della riparazione del sistema iOS
Specifiche tecniche
Processore
Processore da 1 GHz o più veloce (Intel o AMD)
RAM
2 GB o più di RAM
Spazio su disco rigido
200 MB di spazio disponibile sul disco rigido
iOS
Supporta tutte le versioni di iOS, compresa l'ultima versione di iOS.
Sistema operativo del computer
Richiede Windows 7 o più recente
Richiede Mac OS X 10.8 e versioni successive.
Domande frequenti - Forse ve lo state ancora chiedendo
-
Cosa sono la modalità di ripristino e la modalità DFU su iPhone?
Gli utenti iOS sentono spesso parlare di Recovery Mode e DFU Mode. Ma probabilmente la maggior parte degli utenti non sa cosa sia esattamente la modalità di ripristino e la modalità DFU. Ora vi presento cosa sono e le loro differenze.
La modalità di recupero è un sistema di sicurezza di iBoot che viene utilizzato per riattivare l'iPhone con una nuova versione di iOS. Utilizza iBoot per ripristinare o aggiornare l'iPhone.
La modalità DFU, nota come Device Firmware Update, consente di ripristinare i dispositivi iOS da qualsiasi stato. Si tratta di una porta della SecureROM integrata nell'hardware. Quindi può ripristinare il dispositivo in modo più completo rispetto alla modalità di ripristino.
-
Cosa devo fare quando il mio iPhone non si accende?
Quando l'iPhone non si accende, potete provare a eseguire i passaggi seguenti per riavviarlo.
- Carica l'iPhone. Questo può risolvere una piccola parte dei problemi.
- Resettare il vostro iPhone. Tenere premuto il pulsante di accensione e il pulsante Home per circa 10 secondi. Rilasciateli quando appare il logo Apple.
- Utilizzate Dr.Fone per risolvere il problema dell'iPhone che non si accende senza perdita di dati. Collegare l'iPhone al computer e seguire le istruzioni per scaricare il firmware con Dr.Fone. Il sistema risolverà automaticamente il vostro iPhone.
- Ripristinare l'iPhone utilizzando iTunes.
- Ripristinare l'iPhone in modalità DFU. Questa è la soluzione definitiva per risolvere i problemi dell'iPhone. Ma cancellerà tutti i dati dell'iPhone.
-
Perché il mio iPhone è diventato nero?
Quando lo schermo di un iPhone diventa nero, dobbiamo innanzitutto determinare se è causato da un problema software o da un problema hardware. Un aggiornamento corrotto o un firmware instabile possono anche causare il malfunzionamento dell'iPhone, che diventa nero. Di solito questo problema può essere risolto con un ripristino o un hard reset. Potete seguire le soluzioni qui riportate per risolvere il problema della schermata nera dell'iPhone per motivi software.
Se nessuna di queste soluzioni risolve il problema, è possibile che l'iPhone nero sia causato da problemi hardware. Di solito non c'è una soluzione rapida. Per questo motivo è possibile visitare l'Apple Store nelle vicinanze per ottenere ulteriore assistenza.
-
Come si ripristina un iPhone alle impostazioni di fabbrica?
Un reset di fabbrica cancella tutte le informazioni e le impostazioni dell'iPhone. Può aiutare a risolvere alcuni problemi di sistema in caso di malfunzionamento del dispositivo o a proteggere la privacy quando si vende il dispositivo. Prima di procedere, ricordate di eseguire il backup dei dati.
- Toccare Impostazioni > Generali > Ripristino > Cancella tutto il contenuto e le impostazioni.
- Immettere il codice di accesso allo schermo se richiesto.
- Inserite la password dell'ID Apple nel popup.
- Quindi toccate Cancella iPhone per confermarlo. Il processo di ripristino può richiedere alcuni minuti. A questo punto il vostro iPhone si riavvierà come un dispositivo nuovo di zecca.
-
Cosa devo fare se il mio iPhone è bloccato sul logo Apple?
Se il vostro iPhone si blocca sulla schermata del logo Apple, provate a seguire questi passaggi:
- Riavviare forzatamente l'iPhone. Questa è la soluzione di base e non causa la perdita di dati.
- Riparare il sistema dell'iPhone con Dr.Fone. Questo è il modo più semplice e veloce per risolvere i problemi di sistema dell'iPhone senza perdita di dati.
- Ripristinare l'iPhone con iTunes. Se non si dispone di un backup di iTunes, tutti i dati verranno cancellati.
- Ripristinare l'iPhone in modalità DFU. Questa è la soluzione più completa per risolvere tutti i problemi di sistema dell'iPhone. Inoltre, cancellerà completamente tutti i dati.
Trovate qui le istruzioni passo passo per riparare iPhone bloccato sul logo Apple.
-
Posso provare Dr.Fone - System Repair gratuitamente?
Sì, è possibile testare i primi passi e verificare se il dispositivo è supportato o meno. Quando si fa clic sul pulsante "Ripara ora" per avviare il processo di riparazione, viene richiesta una licenza valida per attivare il programma.
Non dovrete più preoccuparvi di riparare l'iPhone
Con Dr.Fone - System Repair è possibile risolvere facilmente qualsiasi tipo di problema del sistema iOS e riportare il dispositivo alla normalità. Soprattutto, potete gestirlo da soli in meno di 10 minuti.

Mantenete il vostro cellulare al 100% con la nostra soluzione mobile completa

Recupera contatti, messaggi, foto, note, ecc. persi o cancellati da iPhone, iPad e iPod touch.

Trasferite contatti, SMS, foto, musica, video e altro ancora tra i vostri dispositivi iOS e i computer.

Eseguire il backup e il ripristino di qualsiasi elemento su/di un dispositivo ed esportare ciò che si desidera dal backup al computer.










