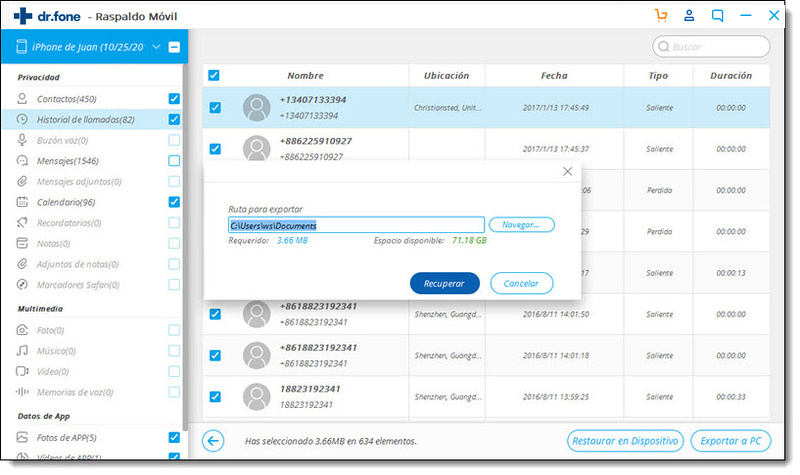Encuentra aquí las guías más completas de Dr.Fone para solucionar fácilmente los problemas de tus dispositivo iOS o Android. Descárgalo y pruébalo tanto en Mac como en Windows.
Dr.Fone ahora es compatible para respaldar y exportar datos de dispositivos iOS directamente al ordenador, facilitando que los usuarios respalden, exporten e impriman datos de iPhone/iPad/iPod Touch en la ordenador, e incluso selectivamente restauren los datos de respaldo en el dispositivo iOS.
Parte 1. Respalda tu iPhone/iPad/iPod Touch
Paso 1. Conecta tu Dispositivo iOS a la Ordenador
Después de ejecutar Dr.Fone en tu ordenador, selecciona la opción Respaldo & Restauración, en la lista de herramientas. Luego usa el cable USB para conectar tu iPhone, iPad o iPod touch al ordenador. De manera predeterminada, Dr.Fone detectará automáticamente tu dispositivo iOS.
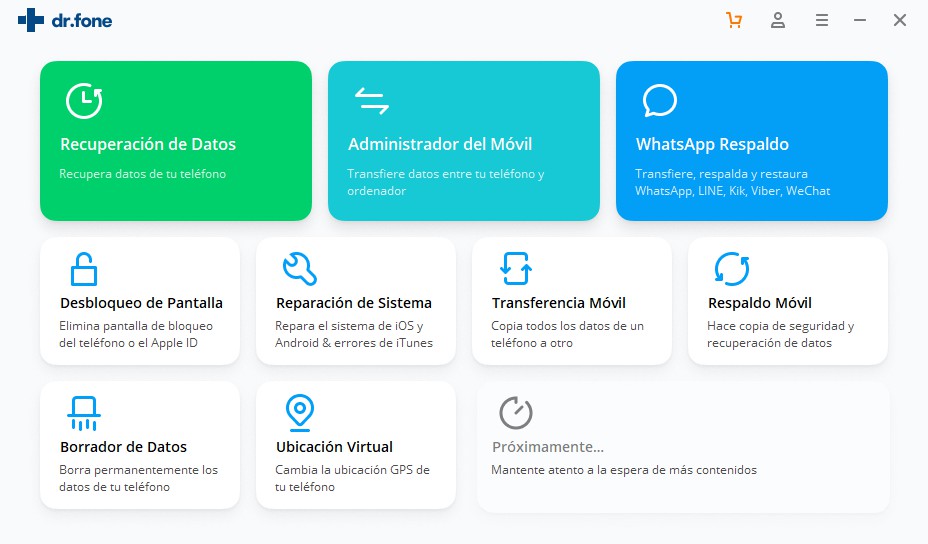
Para dispositivo iOS, Dr.Fone es compatible para respaldar la mayoría de tipos de datos, incluyendo datos de privacidad, datos de Apps sociales como WhatsApp, LINE, Viber, Kik etc. En este caso, seleccionamos Respaldo y Restauración de Datos del Dispositivo
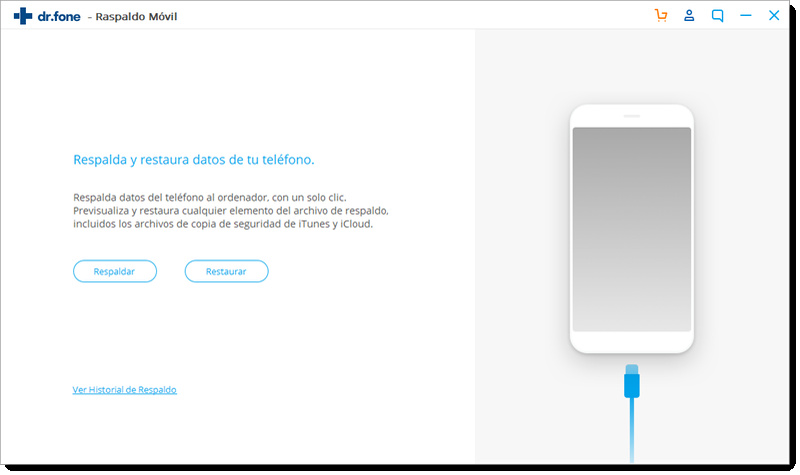
Paso 2. Selecciona Tipos de Archivos para Respaldar
Después de seleccionar Respaldo y Restauración de Datos del Dispositivo, Dr.Fone detectará automáticamente los tipos de archivos en tu dispositivo y puedes seleccionar qué tipo de archivos respaldar. Luego haz clic en "Respaldar".

También puedes hacer clic en el ícono de la carpeta debajo de los tipos de archivos para personalizar la ruta para guardar el archivo de respaldo.
Todo el proceso de respaldo tardará algunos minutos, dependiendo del almacenamiento de datos en tu dispositivo. Luego Dr.Fone mostrará todos los datos compatibles, como fotos y videos, mensajes e historial de llamadas, contactos, mensajes de voz y otros datos.
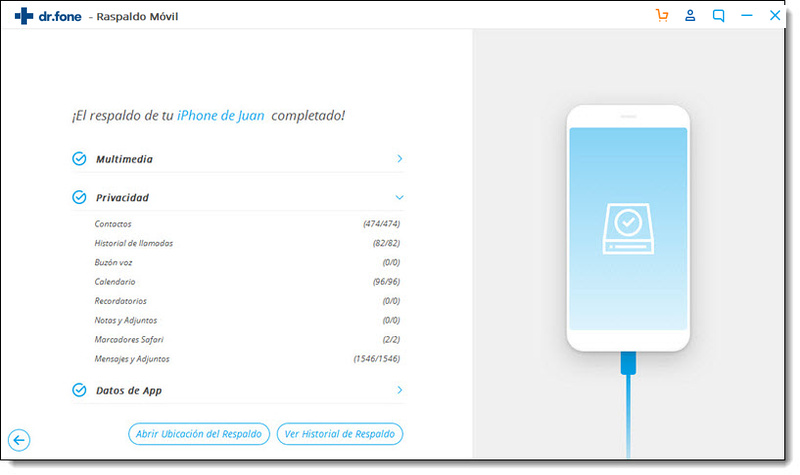
Paso 3. Ver Qué Hay Respaldado
Cuando el respaldo termine, puedes hacer clic en Ver Historial de Respaldos para ver todo el historial de respaldo del dispositivo iOS. Haz clic en Ver para revisar el contenido del archivo de respaldo en categorías. Puedes elegir sólo un archivo o varios para imprimirlos o exportarlos a tu ordenador.

Part 2. Restaurar Respaldo en tu Ordenador
Paso 1. Selecciona el archivo de respaldo
Ejecuta Dr.Fone y selecciona Respaldo y Restauración. Conecta tu iPhone, iPad o iPod Touch al ordenador. Haz clic en Restaurar.
Si has usado esta función para respaldar tu dispositivo iOs antes, te ofrecerá la opción Ver historial de respaldos . Haz clic en esta opción para ver la lista de archivos de respaldo.
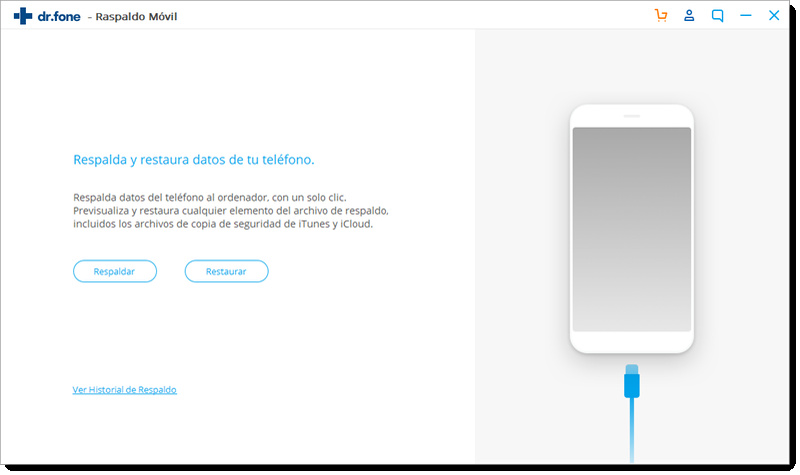
Luego Dr.Fone mostrará el historial de respaldos. Sólo selecciona el archivo de respaldo que necesitas y haz clic en el botón Ver, junto al archivo de respaldo; o Siguiente, en la parte inferior del programa.

Paso 2. Ver y Restaurar archivo de respaldo
Después de hacer clic en Ver, el programa tardará algunos minutos para analizar el archivo de respaldo y mostrar todos los datos en categorías en el archivo de respaldo.
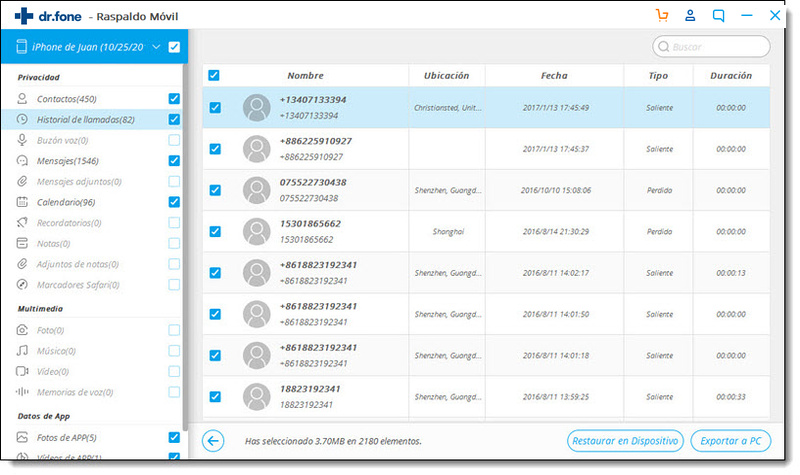
Después de encontrar los archivos que necesitas, puedes seleccionar algunos archivos o seleccionarlos todos para continuar al siguiente paso. Actualmente, Dr.Fone es compatible para restaurar en el dispositivo Notas, Contactos, Mensajes, Fotos, videos, música, favoritos de Safari, Historial de Llamadas, Calendario, mensajes de voz. Así que puedes restaurar estos archivos a tu dispositivo iOS o exportarlos todos a tu ordenador.
Si quieres restaurar los archivos en tu dispositivo, selecciona los archivos y haz clic en Restaurar en Dispositivo. En tan sólo algunos segundos, tendrás estos archivos en tu dispositivo iOS.
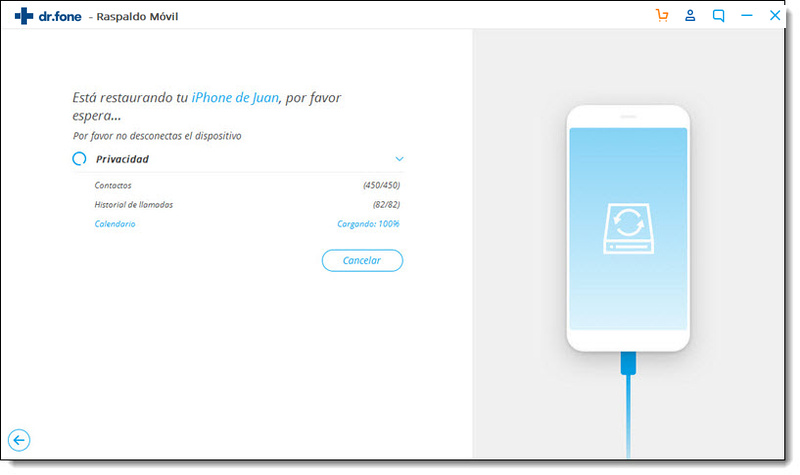
Si quieres exportar los archivos seleccionados en tu ordenador, haz clic en Exportar a PC. Luego selecciona la ruta de guardado para exportar tus archivos.