Dr.Fone app per Android
Possiamo recuperare i file da dispositivi Android.

Scopri qui le guide più complete di Dr.Fone per risolvere facilmente i problemi sul tuo cellulare. Varie soluzioni iOS e Android sono disponibili sulle piattaforme Windows e Mac. Scaricalo e provalo ora.
Avvia Dr.Fone e collega il tuo iPhone, iPad o iPod touch al PC. Il tuo dispositivo sarà riconosciuto e mostrato nella finestra principale. Non importa se trasferisci foto, video o musica: i passaggi sono simili.
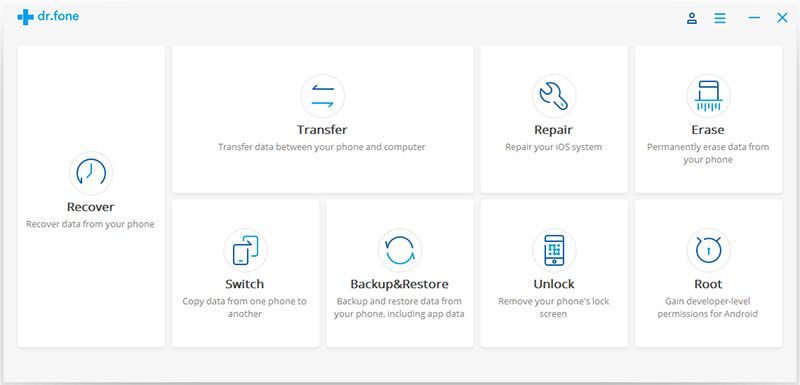
1. Trasferire file media iPhone su iTunes
Step 1. Dopo aver collegato il tuo iPhone, iPad, iPod Touch , clicca su Trasferire Media Dispositivo a iTunes sulla finestra principale.
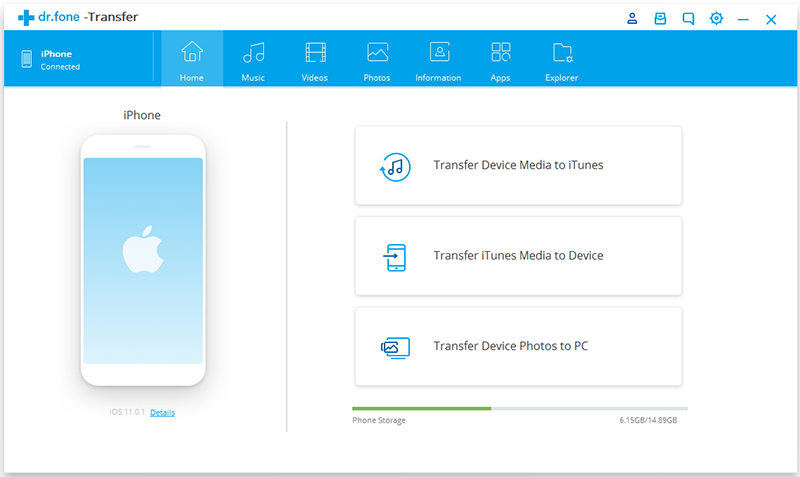
Questa funzione rileverà automaticamente le differenze tra i file sul tuo dispositivo e iTunes e copierà solo quello che manca su iTunes, compresi file musicali, video, Podcast, audiolibri, playlist, lavori artistici, ecc. Clicca quindi su Inizia per scansionare i diversi file media.
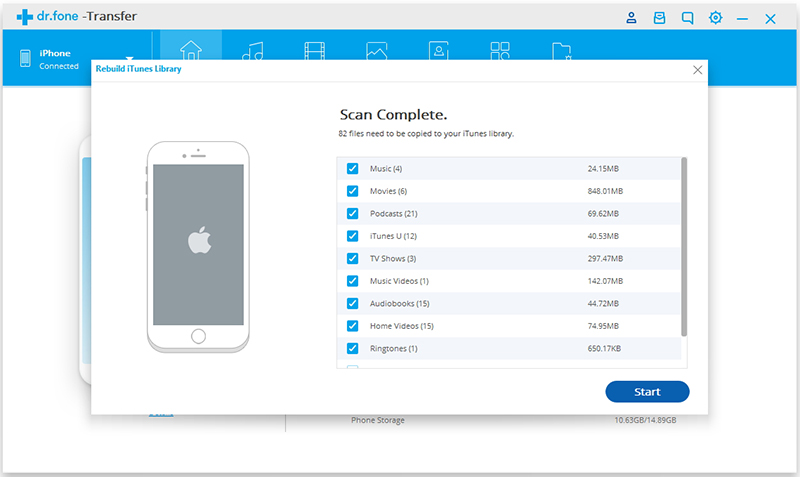
Step 2. Trasferire file media da iPhone ad iTunes.
Seleziona le tipologie di file che desideri trasferire sulla libreria iTunes e clicca su Trasferire per iniziare a trasferirli.
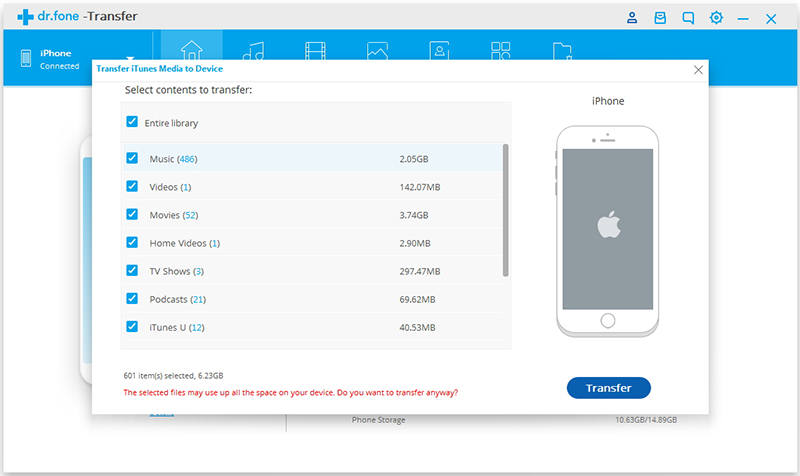
In pochi minuti i file media su iPhone saranno trasferiti con successo sulla libreria iTunes.
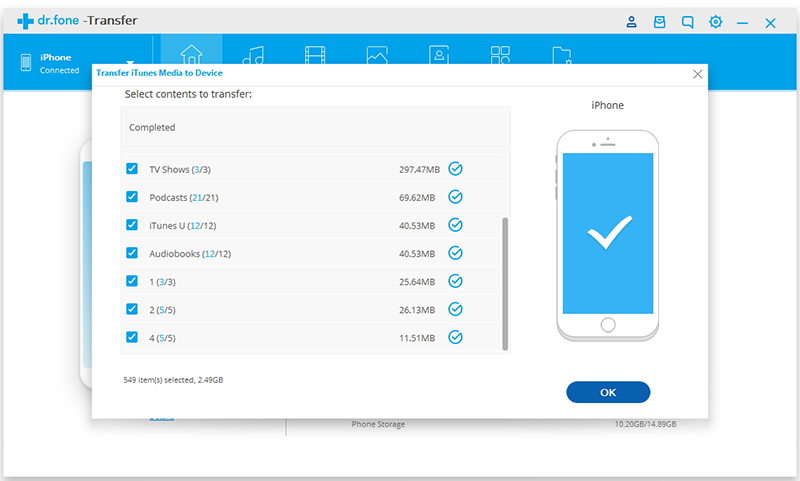
2. Trasferire file media iTunes su dispositivo iOS
Step 1. Sulla schermata principale, clicca su Trasferisci Media iTunes su Dispositivo.
Step 2. A questo punto Dr.Fone scansionerà i file media sulla tua libreria iTunes e ti mostrerà tutti i tipi di file media. Seleziona le tipologie di file e clicca su Trasferisci. Tutti i file media selezionati verranno trasferiti immediatamente sul dispositivo iOS collegato.
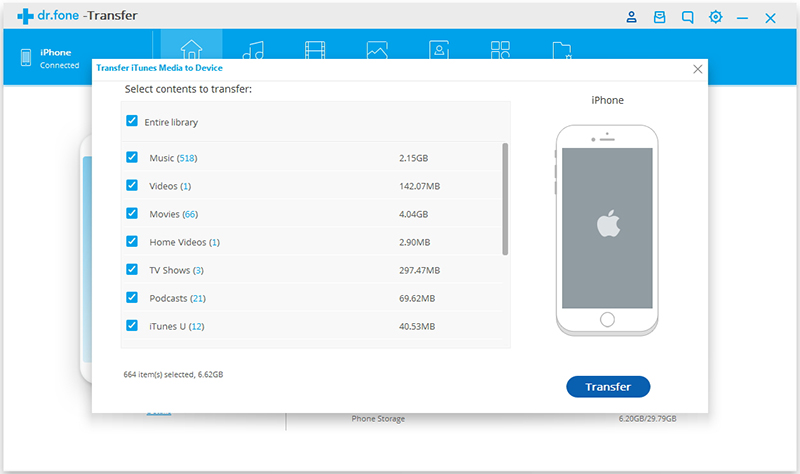
1. Importare file media da computer a dispositivo iOS
Step 1. Collega il tuo iPhone/iPad/iPod Touch al computer.
Collega il dispositivo iOS al computer usando un cavo. Se vedi un avviso di 'Computer Sicuro?' sul tuo iDevice, clicca su Sicuro.
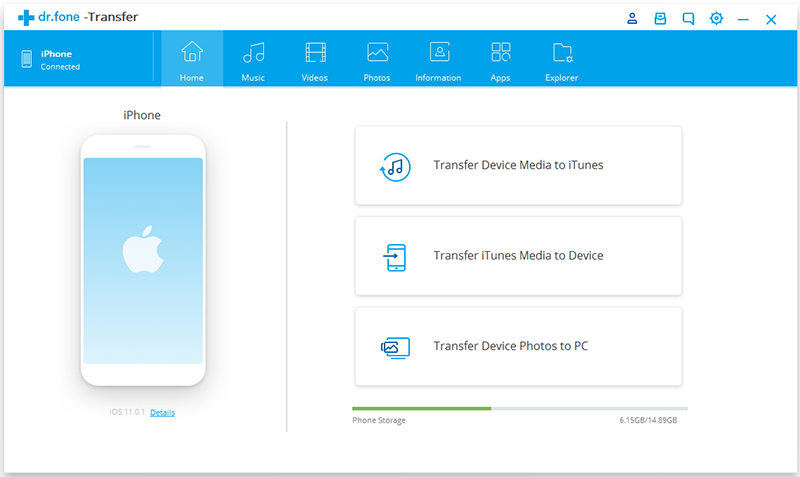
Step 2. Importare musica/video/foto da computer ad iOS
Dopo aver collegato il tuo dispositivo, vai sul tab Musica/ Video/ Foto in alto su Dr.Fone. I passaggi per gestire/trasferire musica, video o foto sono simili. Qui prendiamo come esempio il trasferimento di file musicali.
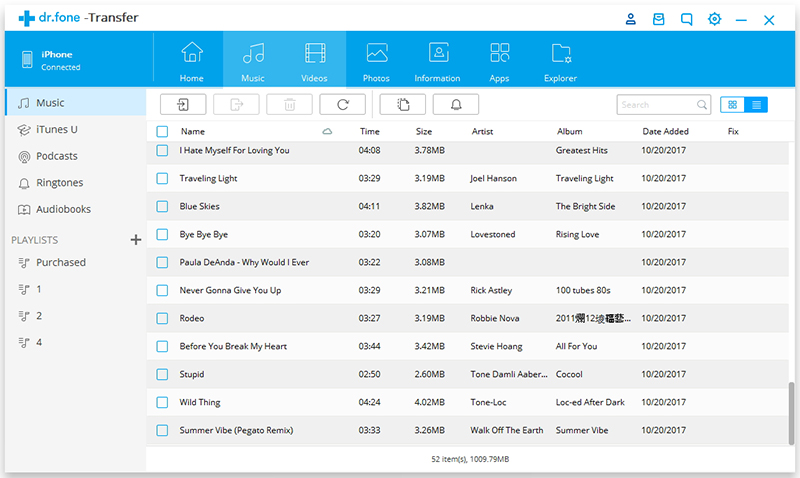
Step 3: Importare file/cartelle musicali su iOS
Clicca sull'icona Aggiungi Musica in alto. Puoi scegliere di aggiungere un file musicale o tutti i file musicali in un'unica cartella.
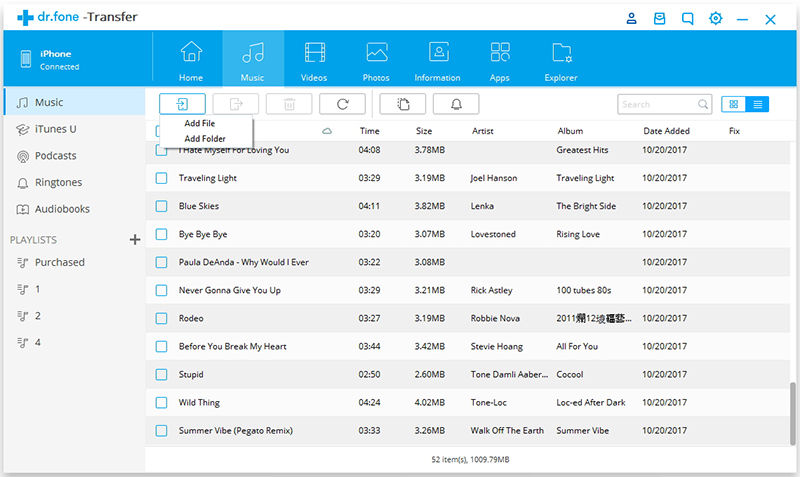
Seleziona il o i file e clicca OK. Tutti i file musicali selezionati verranno aggiunti al tuo dispositivo iOS in pochi minuti.
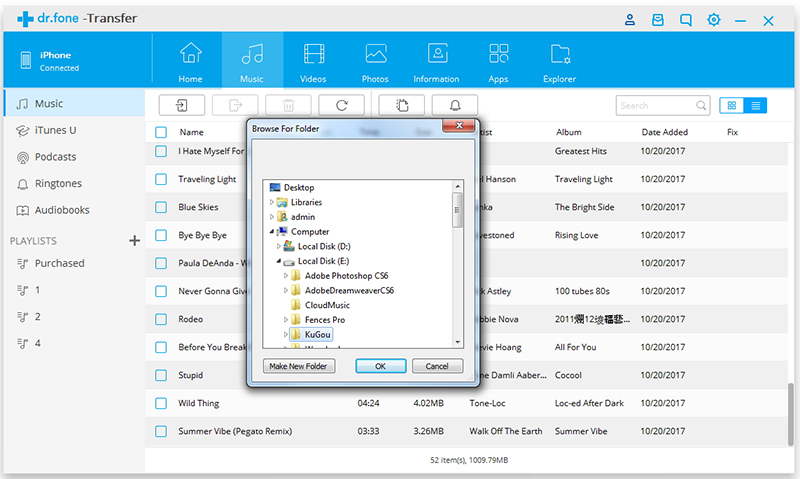
2. Esportare file media dal tuo computer a dispositivo iOS
Seleziona i file musicali che vuoi salvare da dispositivo iOS al computer e clicca sull'icona Esporta. È supportata l'esportazione di file musicali sulla memoria locale del computer, e anche sulla libreria iTunes.
Per favore, nota che qui puoi selezionare anche iTunes U/Podcast/Suoneria/Audiolibri. Seleziona quindi i file musicali che vuoi trasferire sul computer e clicca Esporta.
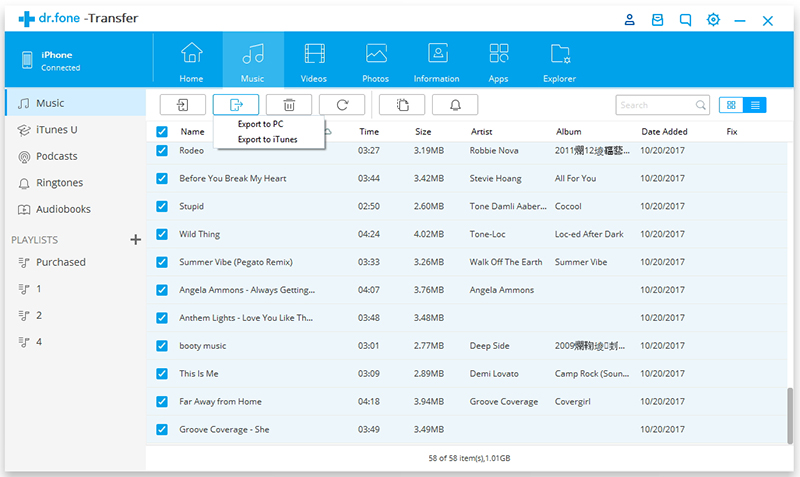
Naviga e scegli la cartella di destinazione a cui esportare i file sul computer. Clicca OK per iniziare il processo di esportazione. Tutti i file musicali selezionati verranno esportati rapidamente su PC/iTunes.
