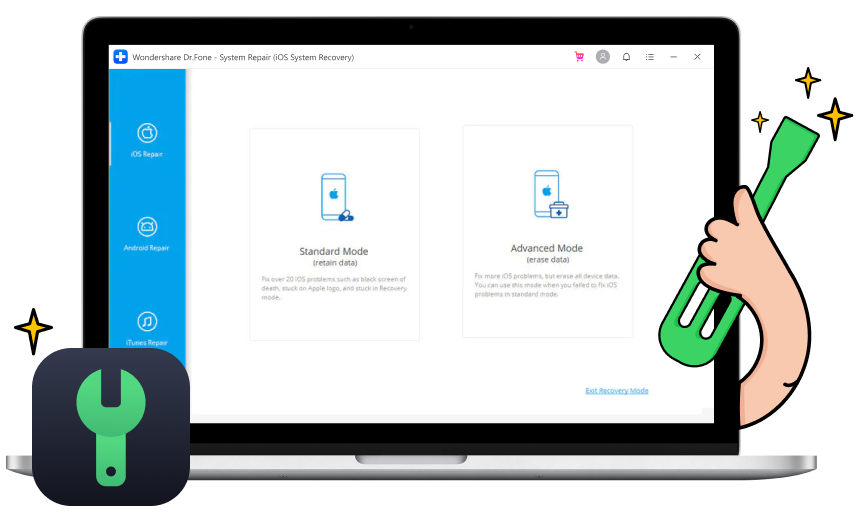إصلاح جميع مشكلات iOS مثل المحترفين




إصلح iOS وحافظ على سلامة البيانات
خفض ترقية iOS بدون iTunes
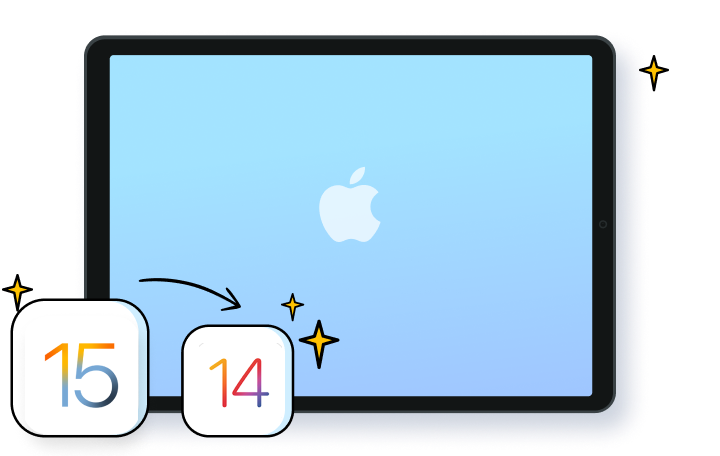
كيفية إصلاح مشاكل نظام iOS؟

الوضع القياسي
باستخدام الوضع القياسي ، يمكننا إصلاح معظم مشكلات نظام iOS بدون فقدان للبيانات

الوضع المتقدم
الوضع المتقدم قادر على إصلاح مشكلات iOS الأكثر خطورة. لكنه سيمحو جميع البيانات الموجودة على الجهاز
خطوات استخدام أداة إصلاح نظام iOS
المواصفات الفنية
وحدة المعالجة المركزية
1 جيجاهرتز (32 بت أو 64 بت)
ذاكرة الوصول العشوائي
256 ميجا بايت أو أكثر من ذاكرة الوصول العشوائي (الموصى به 1024 ميجا بايت)
مساحة القرص الصلب
200 ميجابايت أو أعلى من المساحة الخالية
iOS
iOS 15 ، iOS 14 / 14.6 ، iOS 13 ، iOS 12 / 12.3 ، iOS 11 ، iOS 10.3، iOS 10 ، iOS 9 و الأنظمة الأسبق،
نظام تشغيل الكمبيوتر
Windows: Win 11/10/8.1/8/7
Mac: 11 (macOS Big Sur), 10.15 (macOS Catalina), 10.14 (macOS Mojave), Mac OS X 10.13 (High Sierra), 10.12(macOS Sierra), 10.11(El Capitan), 10.10 (Yosemite), 10.9 (Mavericks), أو 10.8
الأسئلة الشائعة والمتداولة حول استرداد نظام iOS
-
ما هو وضع الاسترداد ووضع DFU على iPhone؟
قد يسمع مستخدمى iOS غالبًا عن وضع الاسترداد ووضع DFU. ولكن ربما لا يعرف معظم المستخدمين بالضبط وضع الاسترداد ووضع DFU. الآن ، اسمحوا لي أن أقدم لكم الاختلافات فيما بينهما.
يعد (وضع الاسترداد) Recovery Mode آمنًا من الفشل في iBoot والمستخدم لإعادة إحياء جهاز iPhone الخاص بك بإصدار جديد من iOS. يستخدم iBoot لاستعادة أو ترقية جهاز iPhone الخاص بك.
يسمح وضع DFU (Device Firmware Update) ، أى (تحديث البرنامج الثابت للجهاز) ، باستعادة أجهزة iOS من أي حالة. فهو منفذ لـ SecureROM المدمج في الجهاز. لذلك يمكنه استعادة الجهاز بشكل أكثر شمولاً من وضع الاسترداد.
-
ماذا أفعل عندما لا يتم تشغيل iPhone؟
عندما لا يتم تشغيل جهاز iPhone الخاص بك ، يمكنك تجربة الخطوات أدناه لإعادة تشغيله.
- قم بشحن iPhone الخاص بك. يمكن أن يحل هذا جزءًا صغيرًا من المشكلات.
- قم بإعادة تعيين جهاز iPhone الخاص بك. اضغط مع الاستمرار على زر الطاقة والزر الرئيسي لمدة 10 ثوانى تقريبًا. حرره عندما يظهر شعار Apple.
- استخدم Dr.Fone لإصلاح عدم تشغيل iPhone بدون فقدان للبيانات. قم بتوصيل جهاز iPhone الخاص بك بالكمبيوتر واتبع التعليمات لتحميل البرنامج الثابت باستخدام Dr.Fone. سيقوم بعد ذلك بإصلاح جهاز iPhone الخاص بك تلقائيًا.
- استعادة iPhone باستخدام iTunes.
- استعادة iPhone في وضع DFU. هذا هو الحل النهائي لإصلاح مشاكل iPhone. لكنه سيمحو جميع البيانات الموجودة على iPhone.
-
لماذا أصبحت شاشة iPhone الخاص بي سوداء؟
عندما تصبح شاشة iPhone سوداء ، يجب علينا أولاً تحديد إذا ما كان ذلك ناتجاً عن مشكلة في البرامج أو مشكلة في الأجهزة. يمكن أن يؤدي التحديث التالف أو البرامج الثابتة غير المستقرة إلى حدوث خلل في iPhone ويتحول إلى الشاشة السوداء. عادة يمكن حل هذا عن طريق إعادة تعيين القرص الصلب أو الاستعادة. يمكنك اتباع الحلول هنا لإصلاح شاشة iPhone السوداء لأسباب تتعلق بالبرامج.
إذا لم يعمل أي منهم على حل المشكلة ، فالاحتمال هو أن جهاز iPhone ذو الشاشة السوداء ناتج عن مشكلة في الأجهزة. عادة لا يوجد حل سريع. لذا يمكنك زيارة متجر Apple القريب للحصول على مزيد من المساعدة.
-
كيف يمكنك استعادة iPhone إلى إعدادات المصنع؟
تمسح إعادة ضبط المصنع جميع المعلومات والإعدادات الموجودة على iPhone. يمكن أن يساعدك ذلك في حل بعض مشكلات النظام عند تعطل الجهاز أو حماية خصوصيتك عند بيع الجهاز. قبل المتابعة ، تذكر عمل نسخة احتياطية من بياناتك أولاً.
- اضغط على Settings > General > Reset > Erase All Contents and Settings.
- أدخل رمز المرور لشاشتك إذا طلب منك ذلك.
- أدخل كلمة مرور معرف Apple ID الخاص بك في النافذة المنبثقة.
- ثم اضغط علىErase iPhone لتأكيد ذلك. يمكن أن تستغرق عملية إعادة الضبط بضع دقائق. ثم ستتم إعادة تشغيل جهاز iPhone الخاص بك كجهاز جديد تمامًا.
-
ماذا أفعل إذا كان iPhone الخاص بي عالقًا على شعار Apple؟
إذا رأيت جهاز iPhone الخاص بك عالقًا على شاشة شعار Apple ، فجرّب الخطوات التالية:
- أفرض إعادة تشغيل جهاز iPhone الخاص بك. فهذا هو الحل الأساسي ولن يتسبب في فقدان البيانات.
- إصلاح نظام iPhone مع Dr.Fone. هذه هي الطريقة الأسرع والأسهل لإصلاح مشاكل نظام iPhone بدون فقدان للبيانات.
- استعادة iPhone مع iTunes. إذا لم يكن لديك نسخة احتياطية من iTunes ، فسيؤدي ذلك إلى محو جميع بياناتك.
- استعادة iPhone في وضع DFU. هذا هو الحل الأكثر شمولاً لإصلاح جميع مشكلات نظام iPhone. سيؤدي أيضًا إلى محو جميع بياناتك تمامًا.
أطلع على تعليمات إصلاح iPhone العالق على شعار Apple خطوة بخطوة من هنا.
لا داعى للقلق بعد الآن حول إصلاح iPhone
باستخدام Dr.Fone - لإصلاح النظام ، يمكنك بسهولة إصلاح أي نوع من مشكلات نظام iOS وإعادة جهازك إلى حالته الطبيعية. الأهم من ذلك ، يمكنك التعامل معها بنفسك في أقل من 10 دقائق.