نسخ iPhone / iPad احتياطياً بالطريقة التي تريدها

إنتقائى

المعاينة

استعادة تزايدية
نقرة واحدة لنسخ iPhone / iPad احتياطياً على الجهاز الخاص بك

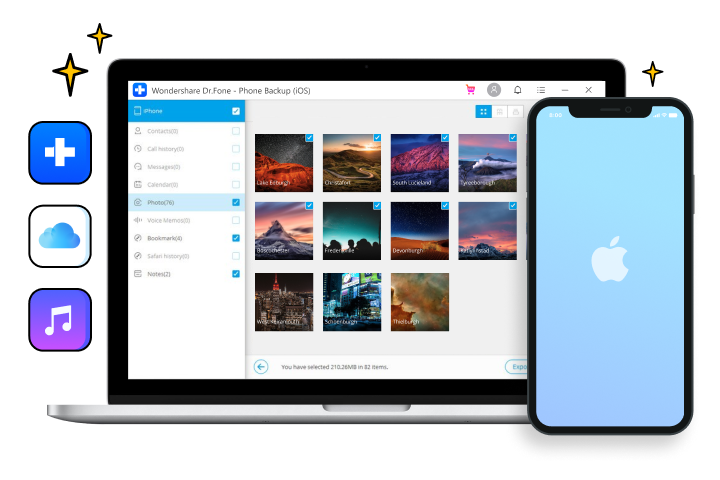
استعادة النسخة الاحتياطية إلى الجهاز بشكل انتقائي
خطوات استخدام أداة نسخ هاتف iOS إحتياطياً
المواصفات الفنية
وحدة المعالجة المركزية
1 جيجاهرتز (32 بت أو 64 بت)
ذاكرة الوصول العشوائي
256 ميجا بايت أو أكثر من ذاكرة الوصول العشوائي (الموصى به 1024 ميجا بايت)
مساحة القرص الصلب
200 ميجابايت أو أعلى من المساحة الخالية
iOS
iOS 15 ، iOS 14 / 14.6 ، iOS 13 ، iOS 12 / 12.3 ، iOS 11 ، iOS 10.3، iOS 10 ، iOS 9 و الأنظمة الأسبق،
نظام تشغيل الكمبيوتر
Windows: Win 11/10/8.1/8/7
Mac: 11 (macOS Big Sur), 10.15 (macOS Catalina), 10.14 (macOS Mojave), Mac OS X 10.13 (High Sierra), 10.12(macOS Sierra), 10.11(El Capitan), 10.10 (Yosemite), 10.9 (Mavericks), or 10.8 >
الأسئلة الشائعة والمتداولة حول نسخ جهاز iOS احتياطياً
-
كيف أقوم بعمل نسخة احتياطية من iPhone باستخدام iTunes؟
لنسخ iPhone / iPad احتياطياً باستخدام iTunes ، ما عليك سوى:
1. تأكد من أن لديك أحدث إصدار من iTunes على جهاز الكمبيوتر الخاص بك. 2. قم بتوصيل iPhone بجهاز الكمبيوتر. اضغط على Trust على جهاز iPhone الخاص بك. 3. اضغط على أيقونة iPhone في الزاوية اليسرى العليا. 4. انتقل إلى علامة تبويب Summary. حدد This Computer واضغط على Backup Now لنسخ أجهزة iOS إحتياطياً باستخدام iTunes. -
ما الذى تتضمنه نسخة iCloud الاحتياطية ؟يقوم iCloud بنسخ البيانات احتياطيًا الموجودة فقط على جهاز iOS الخاص بك. لا يقوم بعمل نسخة احتياطية من البيانات التي تمت مزامنتها بالفعل مع iCloud ، مثل جهات الاتصال والتقويم والإشارة المرجعية والبريد والمذكرات الصوتية وصور iCloud وما إلى ذلك. إذا قمت بتمكين الرسائل على iCloud ، فلن يتم تضمينها في نسخة iCloud الاحتياطية. لذا فإن النسخ الاحتياطي على iCloud يتضمن معلومات مثل بيانات التطبيق ، وإعدادات الجهاز ، وسجل الشراء ، ونغمات الرنين ، وشاشة الجهاز الرئيسية ، وتنظيم التطبيقات ، والصور ، وتكوينات Homekit ، وما إلى ذلك. لتمكين النسخ الاحتياطي على iCloud: 1. قم بتوصيل جهاز iOS الخاص بك بشبكة Wi-Fi مستقرة. 2. انتقل إلى الإعدادات ، واضغط على iCloud > Backup. 3. قم بتشغيل iCloud Backup ، ثم اضغط على Back Up Now.
-
هل يمكنني استعادة الصور فقط من نسخة iTunes الاحتياطية؟نعم بالطبع. تسمح لنا Apple باستعادة النسخة الاحتياطية بالكامل إلى iPhone ، والأسوأ من ذلك أنها تمحو جميع البيانات التي قمنا بتخزينها على iPhone بعد النسخة الاحتياطية السابقة. لذلك ، لاستعادة الصور فقط من نسخة iTunes الاحتياطية ، ستحتاج إلى الاستعانة بأداة خارجية ، مثل Dr.Fone – للنسخ الاحتياطى للهاتف. لاستعادة الصور فقط من نسخة iTunes الاحتياطية ، 1. قم بتشغيل Dr.Fone على جهاز الكمبيوتر الخاص بك وحدد Phone Backup. 2. انتقل إلى الاستعادة من نسخة iTunes الاحتياطية وحدد ملف النسخة الاحتياطية المخزن فيه صورك. 3. قم بتوصيل iPhone بجهاز الكمبيوتر. وقم بمعاينة الصور الموجودة في نسخة iTunes الاحتياطية واستعدها إلى جهاز iPhone الخاص بك بنقرة واحدة.
-
هل يمكنك الاستعادة من iCloud بدون إعادة تعيين؟الجواب نعم. للاستعادة من نسخة iCloud الاحتياطية بدون إعادة التعيين ، ما عليك سوى اتباع الخطوات الموضحة أدناه. 1. قم بتشغيل Dr.Fone على جهاز الكمبيوتر الخاص بك وانتقل إلى Backup & Restore. 2. قم بتوصيل جهاز iPhone بجهاز الكمبيوتر باستخدام كابل برق. 3. حدد استعادة من نسخة iCloud الاحتياطية ، وقم بتسجيل الدخول باستخدام حساب iCloud الخاص بك. 4. حدد ملف النسخة الاحتياطي على iCloud الذي ترغب في استعادته واضغط على "تحميل". 5. قم بمعاينة ملف النسخة الاحتياطية على iCloud وابدأ في استعادة iCloud إلى iPhone بدون إعادة التعيين.
iPhone للنسخ الاحتياطي والاستعادة
ينسخ إحتياطياً ويستعيد أي عنصر من / إلى الجهاز ، ويقوم بتصدير ما تريده من النسخة الاحتياطية إلى جهاز الكمبيوتر الخاص بك.

يقوم عملاؤنا أيضاً بتحميل

يفتح قفل أي شاشة قفل لجهاز iPhone عندما تنسى رمز المرور على جهاز iPhone أو iPad.

ينقل جهات الاتصال والرسائل القصيرة والصور والموسيقى والفيديو والمزيد بين أجهزة iOS وأجهزة الكمبيوتر.

استرجع جهات الاتصال والرسائل والصور والملاحظات المفقودة أو المحذوفة وما إلى ذلك من iPhone و iPad و iPod touch.





