نقل المحتوى بين iOS / Android
iOS 15Android 11
تعمل ميزة نقل الهاتف بشكل مثالي مع أكثر من 8000 جهاز ، بما في ذلك Apple و Samsung و HUAWEI و OPPO و Sony و Google والمزيد. كما أنه يدعم أحدث إصدارات iOS و Android ، بما في ذلك الأجهزة المقدمة من AT&T أو Verizon أو Sprint أو T-Mobile أو الغير مقفلة.


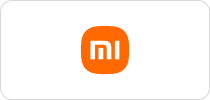







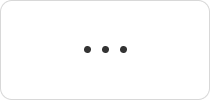

يدعم جميع أنواع البيانات
*سجل المكالمات غير مدعوم في iOS 13. بيانات التطبيق غير مدعومة لنظام Android 9.0 أو أعلى.
نقرة واحدة لنقل البيانات إلى الهاتف الجديد
باستخدام أداة نقل الهاتف هذه ، ما عليك سوى تحديد أنواع الملفات ونقل أنواع مختلفة من البيانات إلى هاتفك الجديد بنقرة واحدة. إنها عملية نقر بسيطة ، حتى الأطفال يمكنهم القيام بها بسهولة.
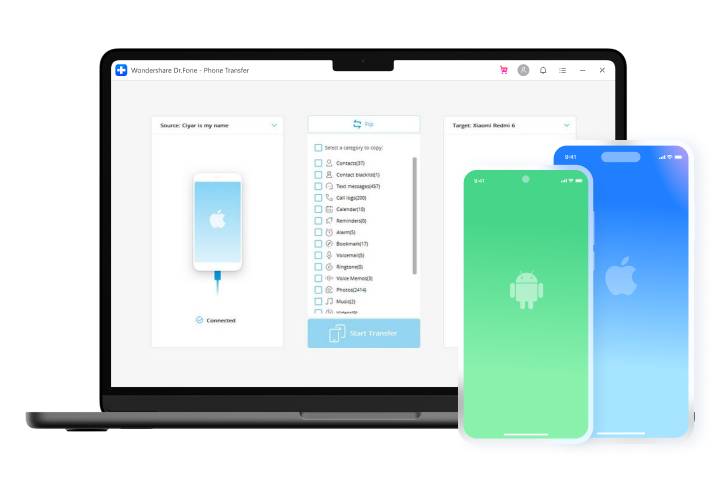
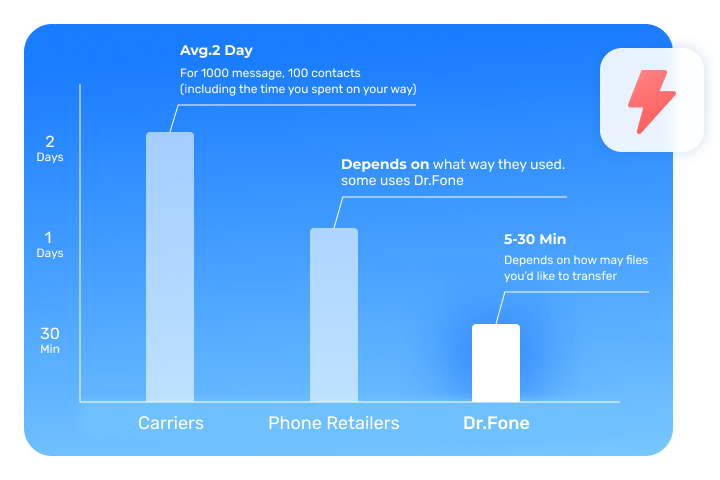
نقل عالي السرعة
يمكنك التبديل من هاتف إلى آخر في أقل من 3 دقائق ، وقت إحتساء فنجان من القهوة. يمكنك أيضًا الإشتراك فى خطة الأعمال لمزيد من الحلول!
لماذا يعد Dr.Fone لنقل بيانات الهاتف خيارًا أفضل
Dr.Fone - Phone Transfer |
Samsung Smart Switch |
Move to iOS |
|
|---|---|---|---|
توافق الجهاز |
متوافق مع أكثر من 8000 جهاز iOS و Android. ينقل جميع أنواع البيانات بين أي جهازين ، سواء كانت تلك الأجهزة تعمل بنظام Android أو iOS. |
ينقل البيانات فقط إلى أجهزة Samsung من الأجهزة الأخرى. |
ينقل البيانات فقط إلى أجهزة iOS من الأجهزة الأخرى. |
أنواع الملفات |
يدعم حد أقصى 15 نوعًا من أنواع الملفات لنقل الهاتف إلى هاتف آخر. |
يدعم بحد أقصى 15 نوعًا من أنواع الملفات لنقلها إلى Samsung. |
يدعم فقط 7 أنواع من الملفات. |
سرعة النقل |
في غضون 3 دقائق |
حوالي 5 دقائق |
5 دقائق أو أكثر |
السهولة |
سهل |
متوسط |
معقد |
طريقة النقل |
نقل USB |
نقل USB ، نقل سحابي |
نقل Wi-Fi |
خطوات استخدام نقل الهاتف
Tech Specs
CPU
1GHz (32 bit or 64 bit)
RAM
256 MB or more of RAM (1024MB Recommended)
Hard Disk Space
200 MB and above free space
iOS & Android
iOS 15, iOS 14, iOS 13, iOS 12/12.3, iOS 11, iOS 10.3, iOS 10, iOS 9 and former
Android 2.0 to 11
Computer OS
Windows: Win 11/10/8.1/8/7
Mac: 11 (macOS Big Sur), 10.15 (macOS Catalina), 10.14 (macOS Mojave), Mac OS X 10.13 (High Sierra), 10.12(macOS Sierra), 10.11(El Capitan), 10.10 (Yosemite), 10.9 (Mavericks), or 10.8
الأسئلة الشائعة والمتداولة حول نقل الهاتف
-
هل يمكن نقل التطبيقات من هاتف إلى آخر؟يعتمد ذلك على الهاتف المصدر والهاتف المستهدف. إذا كان كلا الهاتفين يعملان بنظام Android ، فمن السهل نقل التطبيقات إلى الهاتف الجديد. Dr.Fone - Phone Transfer هو أسهل أداة لمساعدتك على نقل التطبيقات مع أنواع الملفات الأخرى من Android إلى Android بنقرة واحدة. فقط قم بتشغيل Dr.Fone على جهاز الكمبيوتر الخاص بك وقم بتوصيل كلا الهاتفين ، وحدد أنواع الملفات ، وانقر فوق بدء النقل. كل شيء آخر سيكون تلقائي.
إذا كان كلا الجهازين الخاصين بك هما iPhone ، فعند استخدام معرف Apple ذاته لإعداد iPhone الخاص بك وتحديد استعادة نسخة iCloud الاحتياطية ، ستتم استعادة جميع التطبيقات والملفات الأخرى إلى iPhone الجديد.
إذا كان لديك كل من iPhone و Android ، فلا يوجد حل لنقل التطبيقات بينهما. تحتاج إلى تحميل التطبيقات على الهاتف الجديد يدويًا. -
كيف يمكنني نقل الرسائل النصية من Android إلى Android؟لنقل الرسائل النصية من Android إلى Android:
1. قم بتشغيل Dr.Fone على جهاز الكمبيوتر الخاص بك وحدد Phone Transfer.
2. قم بتوصيل كلا هاتفى Android بالكمبيوتر باستخدام كابلات USB.
3. حدد "الرسائل النصية" وانقر فوق "Start Transfer".
4. سيتم نقل جميع الرسائل النصية إلى هاتف Android الجديد في دقائق معدودة. -
كيف يمكنني نقل البيانات من Android إلى iPhone؟إليك كيفية نقل البيانات من Android إلى iPhone باستخدام Move to iOS:
1. على هاتف Android ، قم بتحميل تطبيق Move to iOS من Google Play وافتح Move to iOS.
2. قم بإعداد iPhone الجديد الخاص بك حتى ترى شاشة "App & Data". إذا لم يكن جهاز iPhone جديدًا ، فستحتاج إلى إعادة تعيينه إلى إعدادات المصنع وإعداده مرة أخرى.
3. اضغط على خيار "Move Data from Android".
4. اضغط على "Continue" على كل من هاتف Android و iPhone.
5. سترى رمزًا رقميًا على شاشة iPhone. أدخل الرمز على هاتف Android الخاص بك.
6. ثم قم بتوصيل هاتفى iPhone و Android عبر Wi-Fi. حدد أنواع البيانات التي تريد نقلها إلى iOS.
7. ثم سيتم نقل البيانات المحددة إلى iPhone
تتضمن البيانات المدعومة جهات الاتصال وسجلات الرسائل وصور الكاميرا ومقاطع الفيديو وإشارات الويب المرجعية وحسابات البريد والتقويمات. -
هل يمكنك نقل البيانات من Android إلى iPhone بعد الإعداد؟تطبيق Move to iOS ينقل البيانات فقط من Android إلى iPhone قبل الإعداد. لنقل البيانات بعد إعداد iPhone ، فإن Dr.Fone - Phone Transfer هو الخيار الأفضل لك. لنقل البيانات:
1. افتح Dr.Fone وقم بتوصيل كل من Android و iPhone بالكمبيوتر.
2. سيعرض Dr.Fone كلا الهاتفين. تأكد من أن هاتف Android هو المصدر وأن iPhone هو الهاتف المستهدف. إذا لم يكن كذلك ، فانقر فوق رمز Flip.
3. حدد أنواع الملفات التي ترغب في نقلها وانقر فوق "Start Transfer".
4. سيتم نقل الملفات المحددة إلى iPhone.
نقرة واحدة لنقل الهاتف
باستخدام أداة نقل الهاتف هذه ، يمكنك نقل جميع أنواع البيانات مثل جهات الاتصال والرسائل والصور والموسيقى والتقويم وما إلى ذلك من هاتف إلى هاتف بسلاسة.





