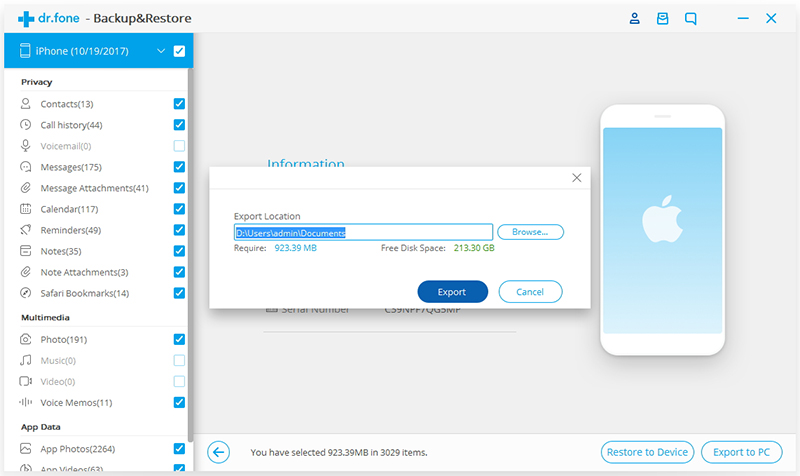Descubra aqui os guias Dr.Fone mais completos para corrigir facilmente os problemas no seu celular. Várias soluções iOS e Android estão disponíveis nas plataformas Windows e Mac. Baixe e experimente agora.
O Dr.Fone agora suporta backup e exportação de dados de dispositivos iOS diretamente para o computador, facilitando o backup, a exportação e a impressão de dados do iPhone/iPad/iPod Touch no computador, e até mesmo restaurar seletivamente os dados de backup para dispositivos iOS.
Passo 1. Faça backup de seu iPhone/iPad/iPod Touch
Parte 1. Conecte o dispositivo iOS ao Computer
Depois de iniciar o Dr.Fone em seu computador, selecione a opção Backup e Restauraçao da lista de ferramentas. Em seguida, use o cabo Lightning para conectar seu iPhone, iPad ou iPod touch ao computador. Por padrão, o Dr.Fone vai detectar automaticamente seu dispositivo iOS.
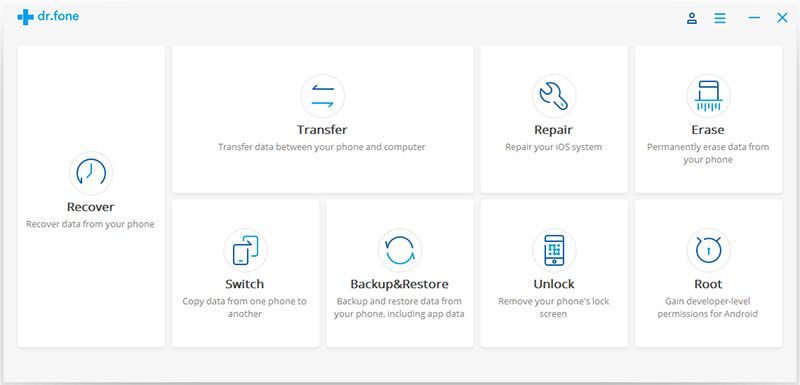
Para dispositivos iOS, o Dr.Fone suporta backup da maioria dos tipos de dados, incluindo dados de privacidade, dados de aplicativos sociais, como WhatsApp, LINE, Viber, Kik, etc. Neste caso, selecionamos Backup e Restauração de Dados de Dispositivos.
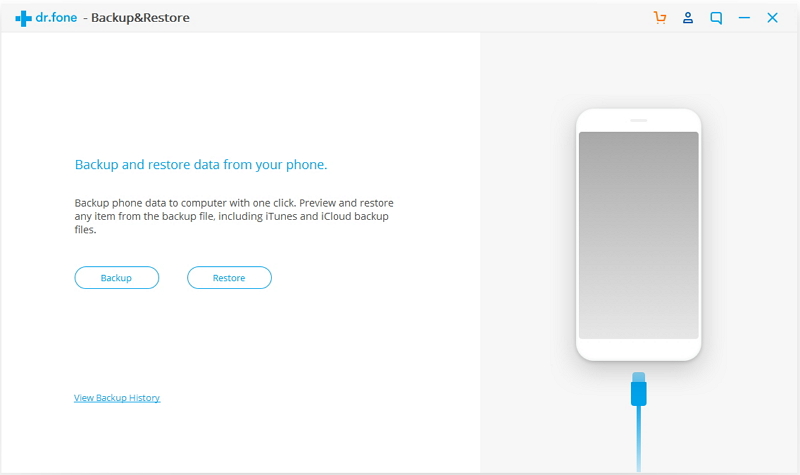
Parte 2. Selecione tipos de arquivo para fazer backup
Após o backup e restauração de dados do dispositivo selecionado, o Dr.Fone vai detectar automaticamente os tipos de arquivos em seu dispositivo e você pode selecioná-los para o backup. Em seguida, clique em "Backup".
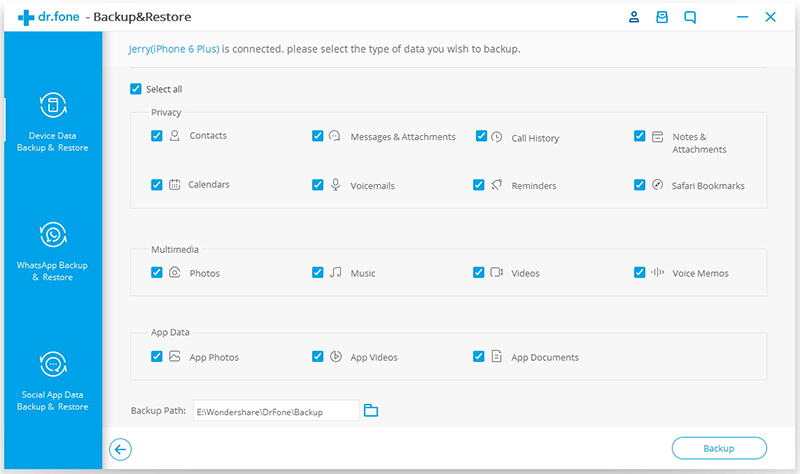
Você também pode clicar no ícone de pasta abaixo dos tipos de arquivo para personalizar o caminho de salvamento do arquivo de backup.
Todo o processo de backup vai demorar alguns minutos, dependendo do armazenamento de dados em seu dispositivo. Em seguida, o Dr.Fone vai exibir todos os dados suportados, como fotos e vídeos, mensagens e registros de chamadas, contatos, memorandos e outros dados.
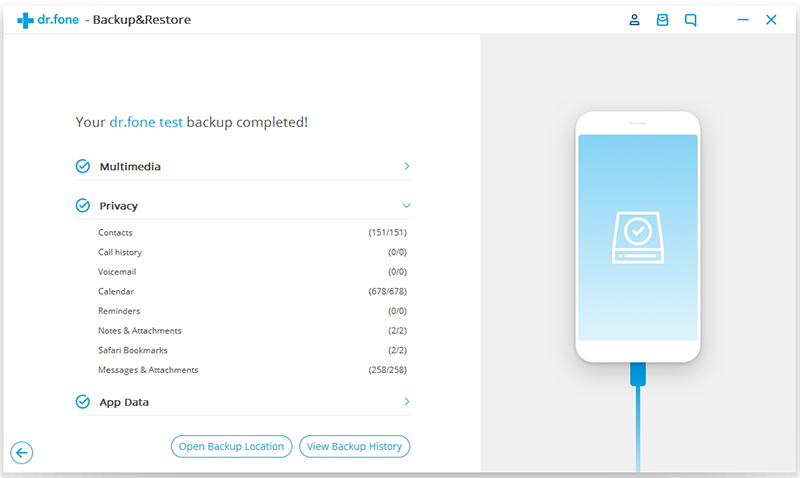
Parte 3. Visualizar o backup realizado
Quando o backup estiver concluído, você pode clicar em "Visualizar histórico de backup" para visualizar todo o histórico de backup do dispositivo iOS. Clique em "Exibir" ao lado dele para verificar o conteúdo do arquivo de backup em categorias. Você pode escolher um único arquivo ou vários arquivos para imprimi-los ou exportá-los para seu computador.
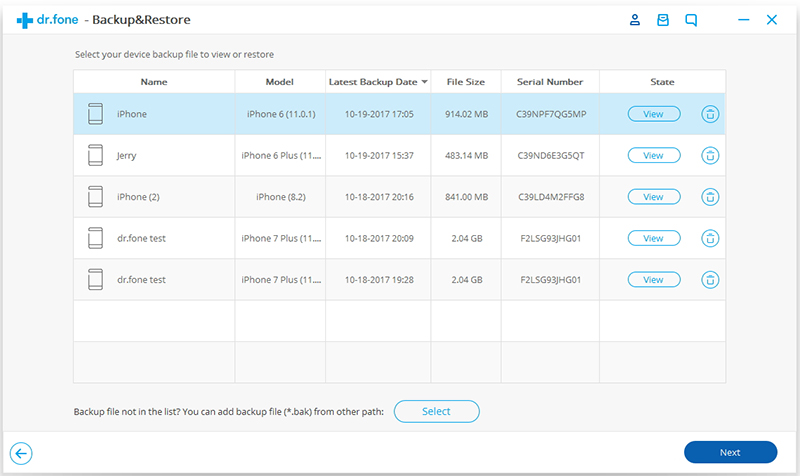
Passo 2. Restaurar backup para seu computador
Parte 1. Selecione o arquivo de backup
Inicie o Dr.Fone e selecione "Backup e Restauração". Conecte seu iPhone, iPad ou iPod Touch ao computador. Clique em "Restaurar".
Se você usou esta função para fazer backup de seu dispositivo iOS anteriormente, ele vai oferecer a opção Visualizar histórico de backup. Clique nesta opção para visualizar a lista de arquivos de backup.
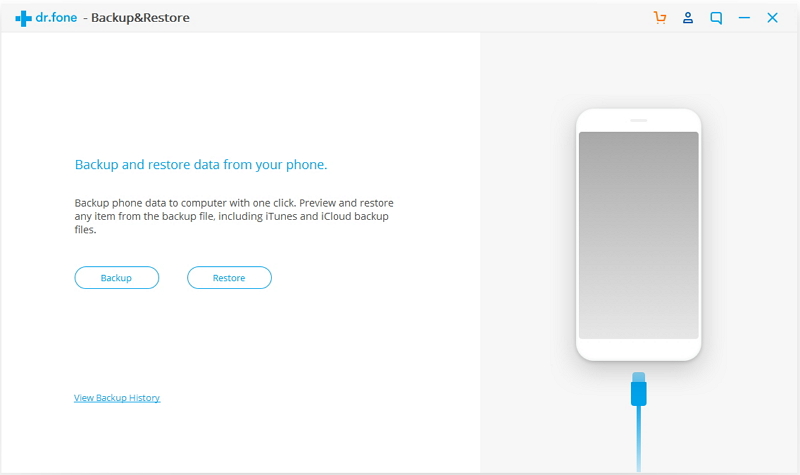
Em seguida, o Dr.Fone vai exibir o histórico de backup. Basta selecionar o arquivo de backup que você precisa e clicar no botão "Exibir" ao lado do arquivo de backup, ou "Avançar" no botão do programa.
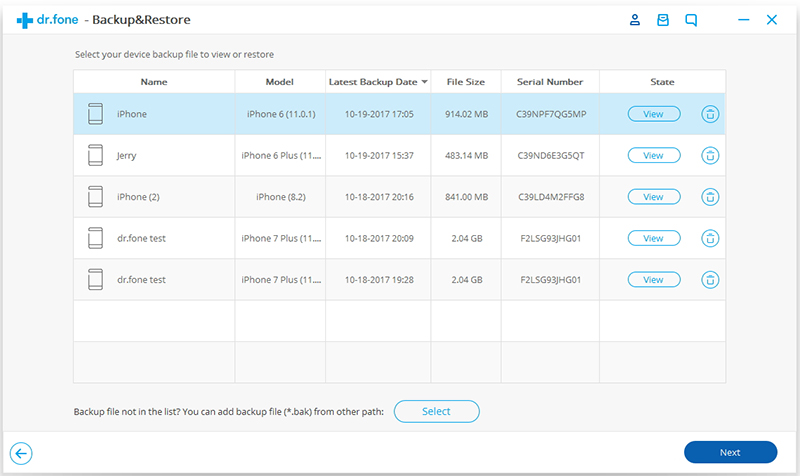
Parte 2. Visualizar e restaurar o arquivo de backup
Depois de clicar em "Visualizar", o programa vai levar alguns segundos para analisar o arquivo de backup e exibir todos os dados em categorias no arquivo de backup.
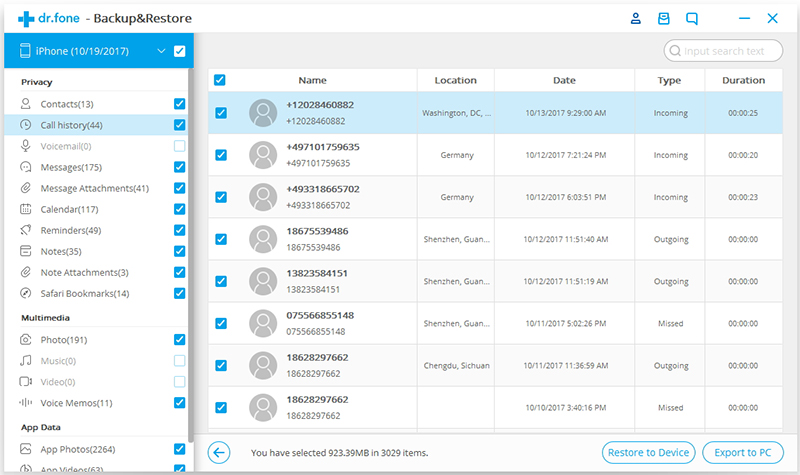
Depois de encontrar os arquivos que você precisa, você pode selecionar alguns arquivos ou selecioná-los para prosseguir para a próxima etapa. Atualmente, o Dr.Fone suporta a restauração des notas, contatos, mensagens, fotos, vídeos, músicas, favoritos do Safari, histórico de chamadas, calendários, memorandos de voz para o dispositivo. Então, você pode restaurar esses arquivos para o seu dispositivo iOS ou exportá-los para seu computador.
Se você deseja restaurar os arquivos em seu dispositivo, selecione os arquivos e clique em "Restaurar para Dispositivo". Em apenas alguns segundos, você terá esses arquivos em seu dispositivo iOS.
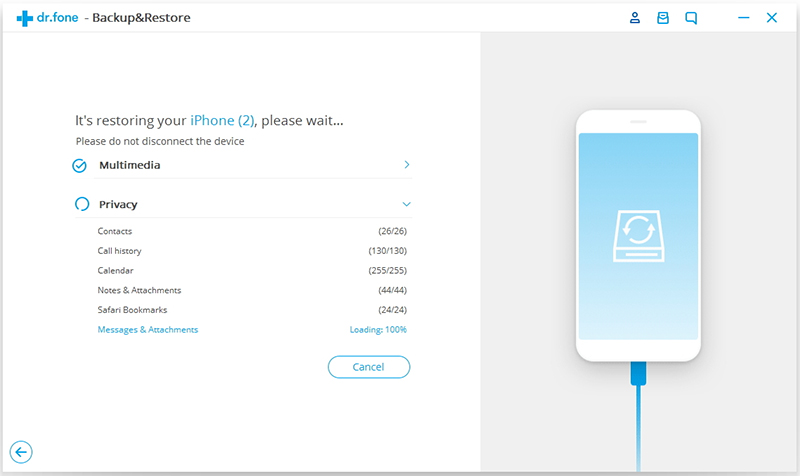
Se você quiser exportar os arquivos selecionados para seu computador, clique em "Exportar para PC". Em seguida, selecione o caminho para salvar os seus arquivos exportados.