Descubra aqui os guias Dr.Fone mais completos para corrigir facilmente os problemas no seu celular. Várias soluções iOS e Android estão disponíveis nas plataformas Windows e Mac. Baixe e experimente agora.
Como fazer: Recuperar dados do dispositivo iOS diretamente
Parte 1. Conecte seu dispositivo iOS ao computador
Use o cabo USB fornecido com seu dispositivo iOS para conectar seu iPhone, iPad ou iPod Touch ao seu computador. Em seguida, inicie o Dr.Fone ao seu computador e escolha "Recuperar".
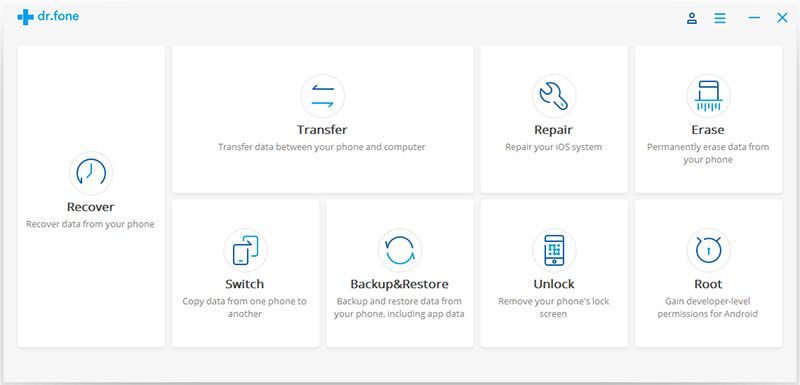
Uma vez que o programa detecta seu dispositivo, a janela seguinte janela será exibida.
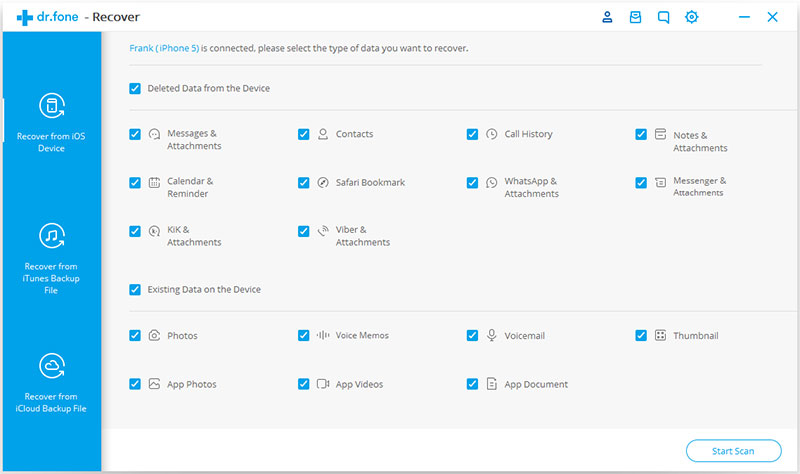
Dica: Antes de executar o Dr.Fone, você deve transferir a versão mais recente do iTunes. Para evitar a sincronização automática, não inicie o iTunes ao executar o Dr.Fone. Sugerimos que, de antemão, você desative a sincronização automática no iTunes: inicie o iTunes > Preferências > Dispositivos, marque “Impedir que iPods, iPhones e iPads sincronizem automaticamente”.
Parte 2. Verifique seu dispositivo para obter dados perdidos
Basta clicar no botão "Iniciar verificação" para permitir que este programa explore seu iPhone, iPad ou iPod Touch para procurar dados excluídos ou perdidos. O processo de verificação pode durar alguns minutos, dependendo da quantidade de dados em seu dispositivo. Durante o processo de verificação, se você verificar que os dados que você procura estão lá, então você pode clicar no botão "Pausar" para interromper o processo.
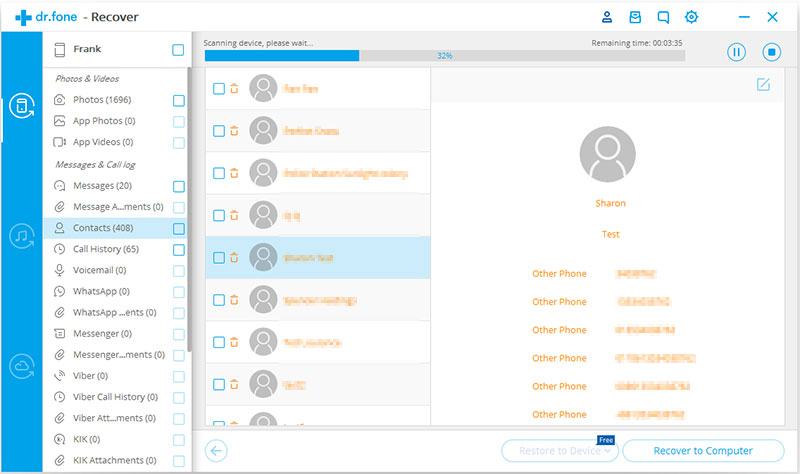
Parte 3. Visualizar e recuperar os dados verificados
A verificação levará algum tempo. Uma vez concluída, você pode ver um resultado gerado pelo programa. Os dados perdidos e existentes em seu dispositivo são exibidos em categorias. Para filtrar os dados excluídos em seu dispositivo iOS, você pode habilitar a opção "Exibir somente itens excluídos". Ao clicar no tipo de arquivo à esquerda, você pode visualizar os dados encontrados. E você pode notar que há uma caixa de pesquisa no canto superior direito da janela. Você pode procurar um arquivo específico digitando uma palavra-chave nesta caixa de pesquisa. Em seguida, salve os dados em seu computador ou em seu dispositivo, clicando no botão de recuperação.
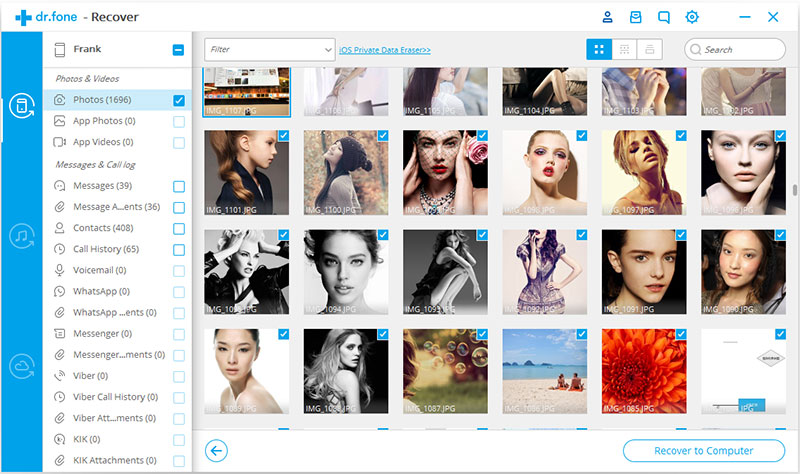
Dica: Sobre a recuperação de dados
Quando você encontrar os dados que você precisa, basta marcar a caixa de seleção na frente da caixa para selecioná-los. Depois disso, clique no botão "Recuperar" no canto inferior direito da janela. Por padrão, os dados recuperados serão salvos em seu computador. Quanto as mensagens de texto, iMessage, contatos ou notas, quando você clicar em Recuperar, uma janela de contexto vai solicitar "Recuperar para computador" ou "Recuperar para dispositivo". Se quiser colocar essas mensagens de volta ao seu dispositivo iOS, clique em "Recuperar para dispositivo".










