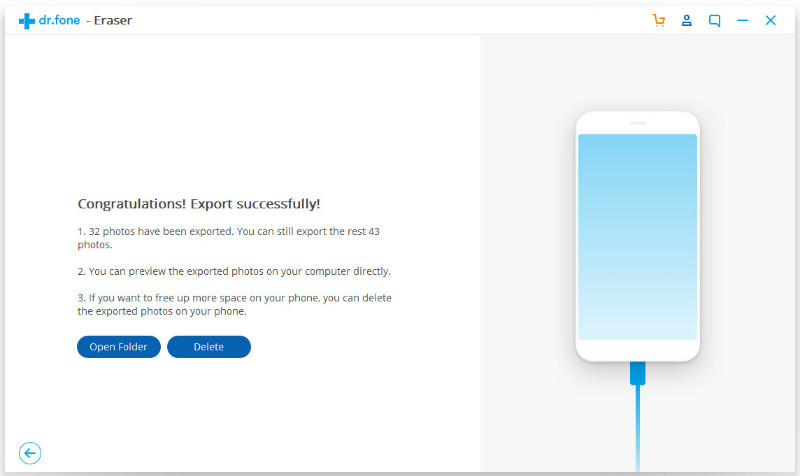Descubra aqui os guias Dr.Fone mais completos para corrigir facilmente os problemas no seu celular. Várias soluções iOS e Android estão disponíveis nas plataformas Windows e Mac. Baixe e experimente agora.
Dr.Fone - Limpador (iOS): Como fazer
O que? armazenamento do iPhone quase cheio? Novamente?
A mensagem "Armazenamento quase cheio" aparece constantemente no seu iPhone ou em outro dispositivo iOS. A exclusão de arquivos pode ser uma má ideia. O que fazer? Agora é só usar o recurso Space Saver do Dr.Fone - Erase (iOS) para economizar espaço sem excluir nenhum arquivo.
Depois de instalar e iniciar o kit de ferramentas Dr.Fone, selecione a opção "Apagar" para iniciar a jornada de economia de espaço.
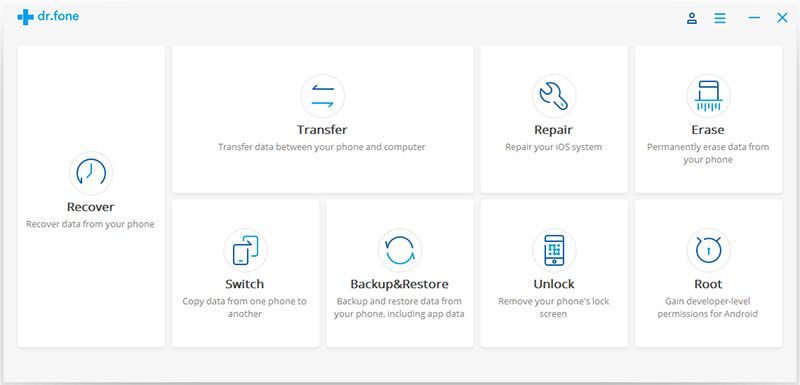
Aqui estão os passos fáceis para liberar espaço no seu dispositivo iOS:
Passo 1. Conecte seu iPhone ao PC.
Conecte seu iPhone ou iPad ao PC com o cabo relâmpago da Apple. Depois que a ferramenta Dr.Fone - Erase (iOS) reconhece seu dispositivo, ele exibe quatro opções de Apagar. Clique em "Space Saver" para prosseguir.
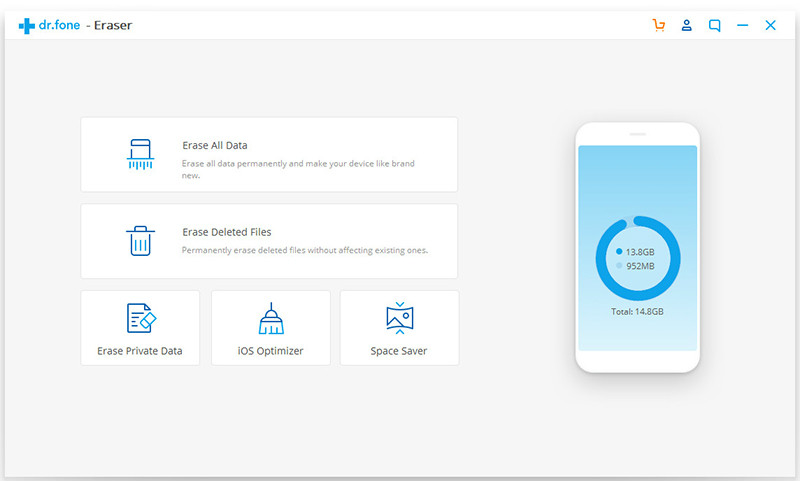
Passo 2. Comprima as fotos do iOS sem nenhum dano.
Na tela que aparece, clique em "Iniciar" na parte superior para iniciar a compactação de fotos.
Note: A compressão comprime notavelmente o tamanho da foto com pouco impacto na qualidade da foto.
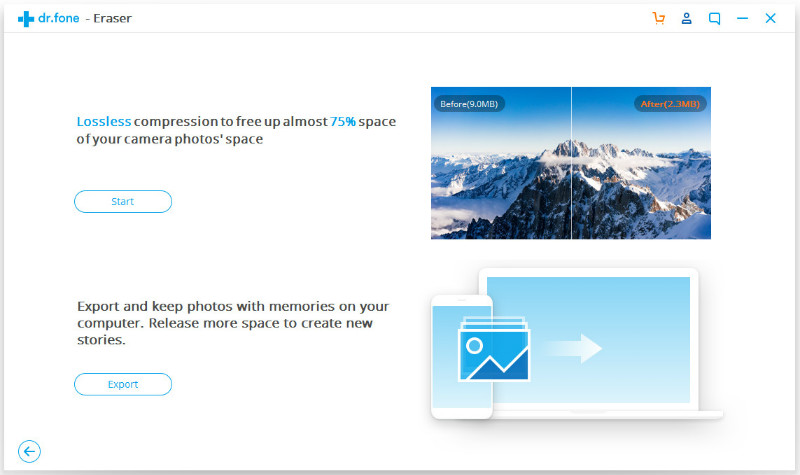
Dr.Fone - Erase (iOS) vai passar um tempo na digitalização de todas as fotos no seu iPhone ou iPad.
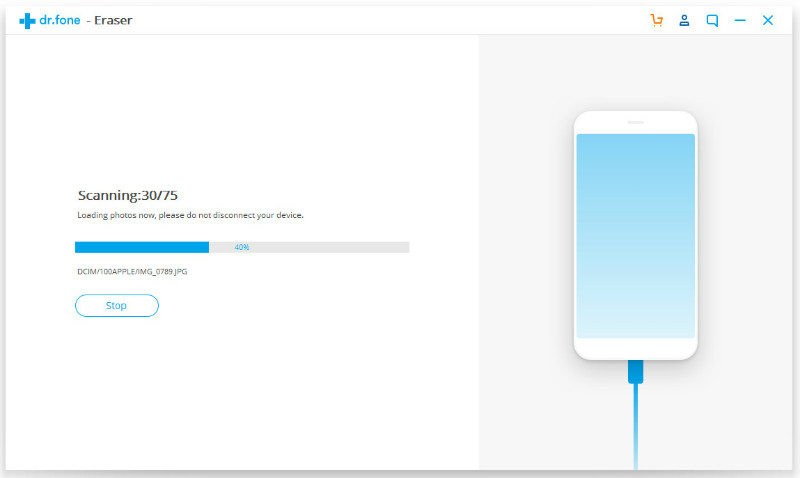
Quando as fotos são detectadas e exibidas, selecione uma data, selecione as fotos a serem compactadas e clique em "Iniciar".
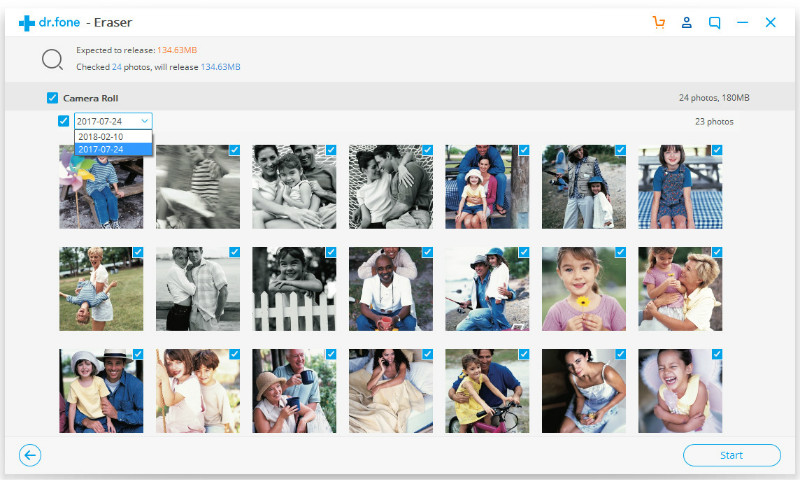
Após a conclusão da compactação, você pode ver o número de fotos compactadas e quanto espaço é liberado.
Note: Você não precisa prosseguir para a próxima etapa se houver espaço suficiente no seu dispositivo iOS.
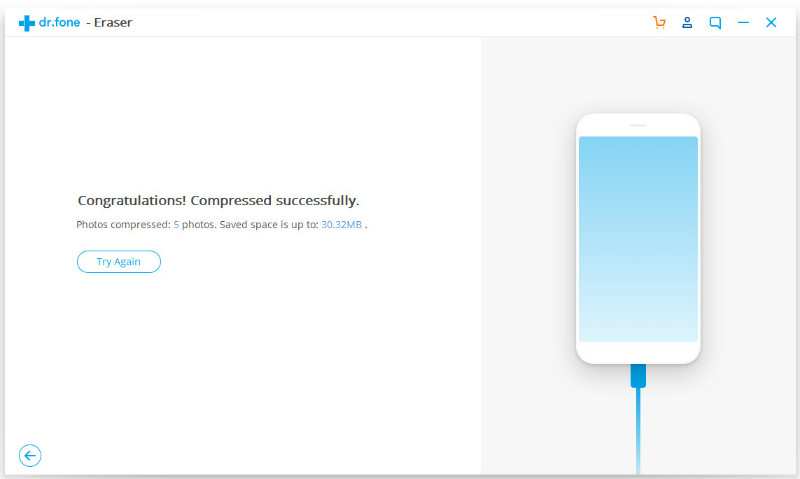
Etapa 3. Exporte as fotos para o PC (se não houver espaço suficiente liberado).
Na tela inicial do Space Saver, clique em "Iniciar" na parte inferior para começar a exportar fotos.
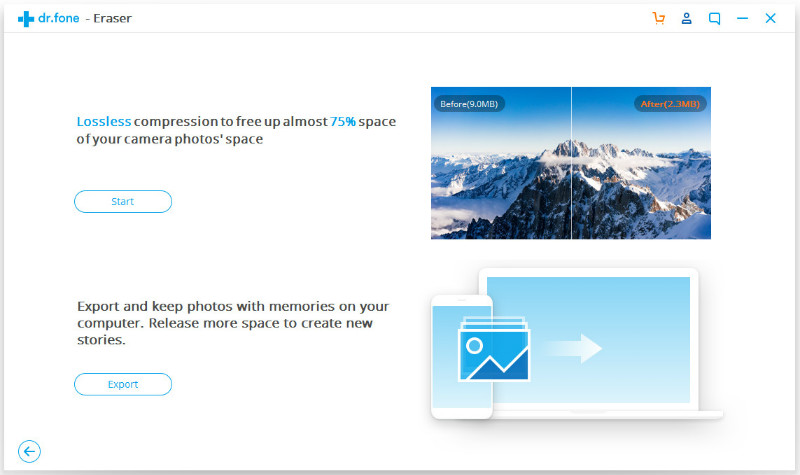
Após a digitalização, fotos de datas diferentes são exibidas na tela. Em seguida, selecione uma data, selecione algumas ou todas as fotos e clique em "Iniciar".
Note: A opção "Exportar e Excluir" deve ser marcada. Caso contrário, o Dr.Fone - Erase (iOS) manterá as fotos no seu iOS sem liberar espaço.
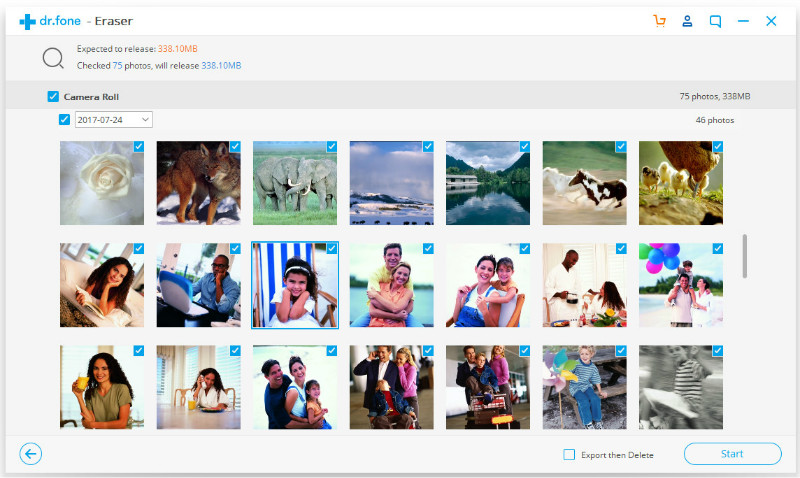
Selecione um diretório no seu PC e clique em "Exportar".
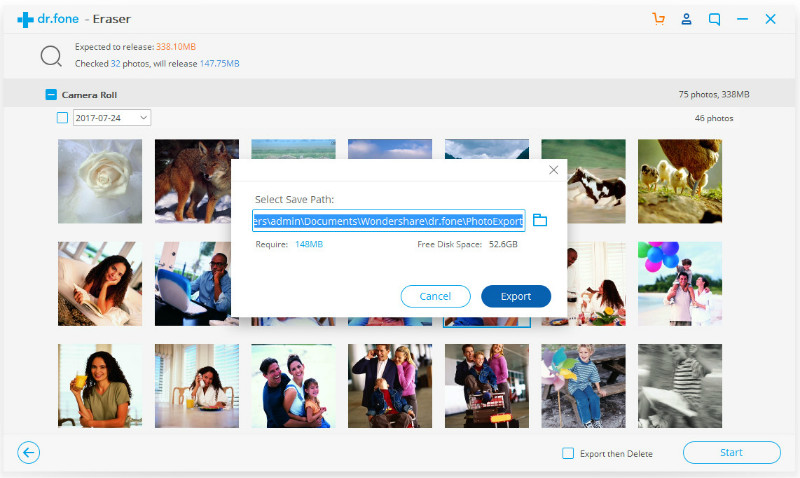
Depois de um tempo, a tela a seguir será exibida, indicando que a exportação foi bem-sucedida.