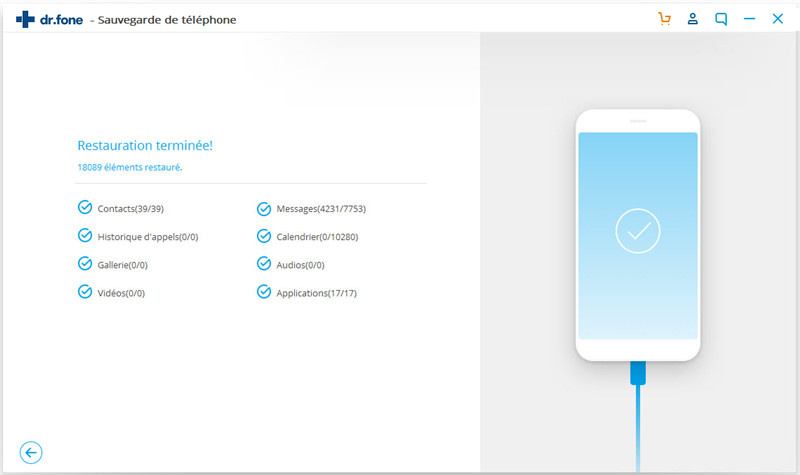Découvrez ici les guides les plus complets de Dr.Fone pour résoudre facilement les problèmes sur votre mobile. Diverses solutions iOS et Android sont disponibles sur les plates-formes Windows et Mac. Téléchargez-le et essayez-le maintenant.
Maintenant, avec Dr.Fone - Sauvegarder et restaurer (Android), sauvegarder vos données Android n'a jamais été aussi facile. Le programme facilite la sauvegarde de vos données Android sur votre ordinateur et même la restauration sélective des données sauvegardées sur votre appareil Android. Voyons maintenant comment sauvegarder et restaurer votre téléphone Android.
Partie 1. Sauvegarder votre téléphone Android
Étape 1. Connectez votre téléphone Android à l'ordinateur
Lancez Dr.Fone sur votre ordinateur, sélectionnez Sauvegarde et restauration parmi toutes les fonctions.
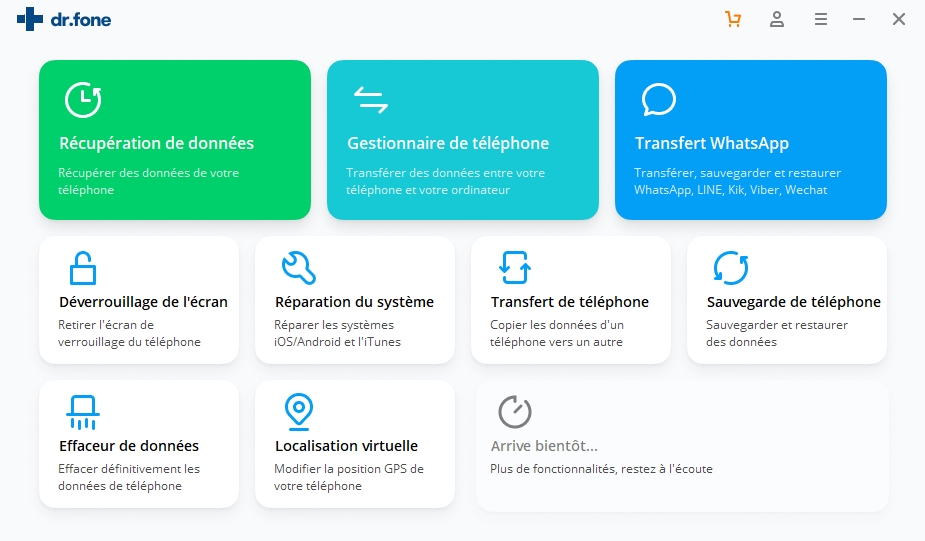
Connectez ensuite votre téléphone Android à l'ordinateur à l'aide d'un câble USB. Veuillez vous assurer que vous avez activé le mode de débogage USB sur le téléphone. Si votre version Android OS est 4.2.2 ou supérieure, il y aura une fenêtre pop-up sur le téléphone Android vous demandant d'autoriser le débogage USB. Veuillez appuyer sur OK.
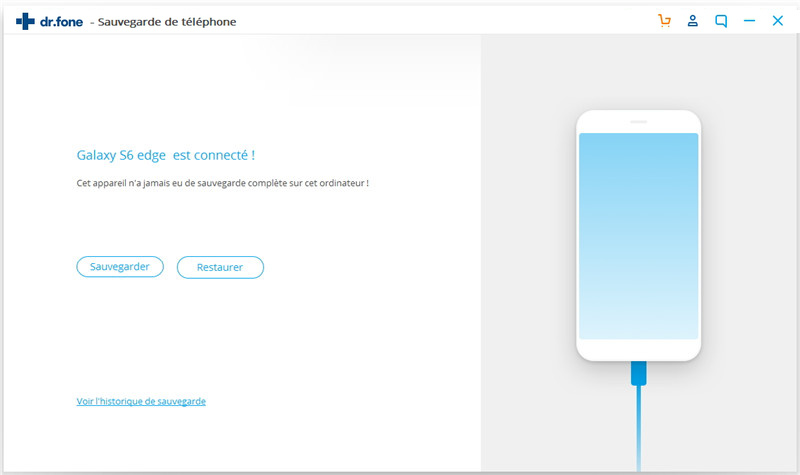
Cliquez sur Sauvegarder pour démarrer les données de téléphone Android de sauvegarde.
Si vous avez déjà utilisé ce programme pour sauvegarder votre appareil par le passé, vous pouvez afficher votre sauvegarde précédente en cliquant sur "Afficher l'historique des sauvegardes".
Étape 2. Sélectionnez les types de fichiers à sauvegarder
Une fois le téléphone Android connecté, sélectionnez les types de fichiers que vous souhaitez sauvegarder. Par défaut, Dr.Fone a vérifié tous les types de fichiers pour vous. Cliquez ensuite sur Sauvegarder pour lancer le processus de sauvegarde.
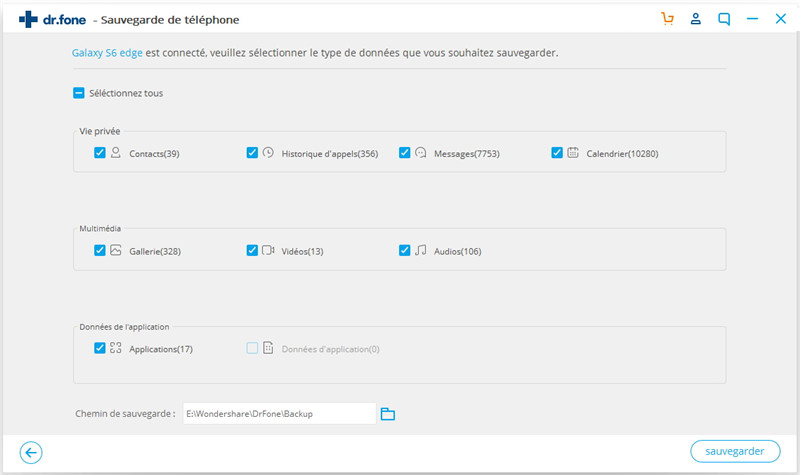
Le processus de sauvegarde prendra quelques minutes. Veuillez ne pas déconnecter votre téléphone Android, ne pas utiliser l'appareil ou supprimer des données sur le téléphone pendant le processus de sauvegarde.
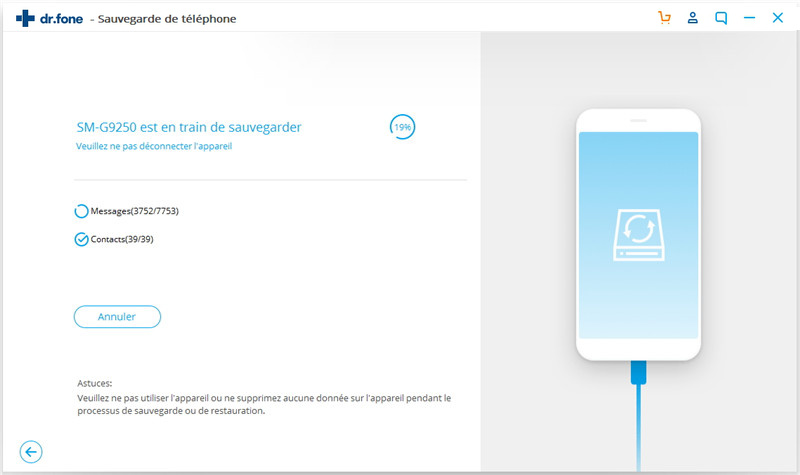
Une fois la sauvegarde terminée, vous pouvez cliquer sur Afficher le bouton de sauvegarde pour voir ce qu'il y a dans le fichier de sauvegarde.
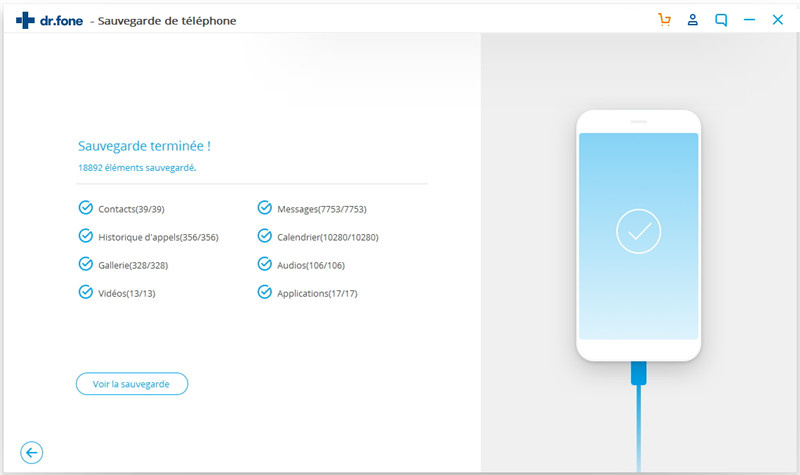
Partie 2. Restaurer la sauvegarde sur votre téléphone Android
Étape 1. Connectez votre téléphone Android à l'ordinateur
Lancez Dr.Fone sur votre ordinateur et sélectionnez sauvegarde et restauration parmi tous les outils. Connectez votre téléphone Android à l'ordinateur à l'aide d'un câble USB.
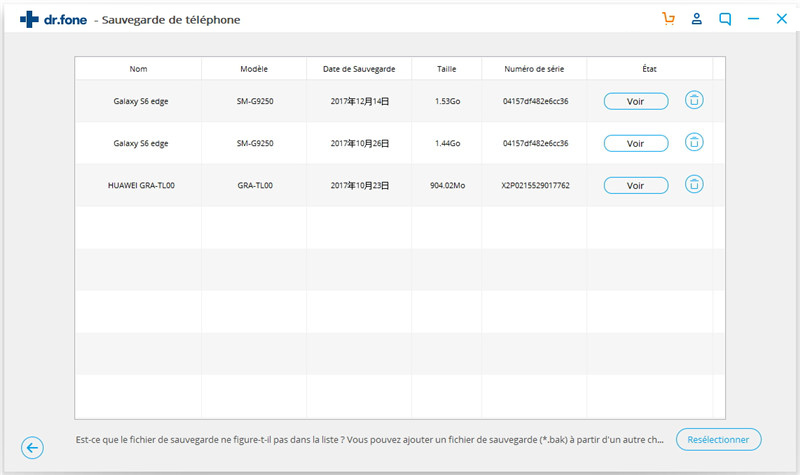
Étape 2. Sélectionnez le fichier de sauvegarde que vous souhaitez restaurer
Après avoir cliqué sur le bouton Restaurer, le programme affichera tous les fichiers de sauvegarde Android sur cet ordinateur. Sélectionnez le fichier de sauvegarde dont vous avez besoin et cliquez sur Afficher à côté de celui-ci.
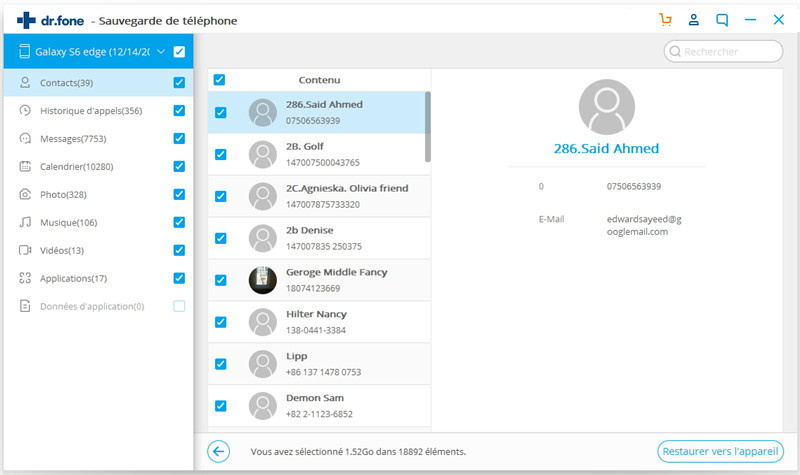
Étape 3. Prévisualiser et restaurer le fichier de sauvegarde sur le téléphone Android
Ici vous pouvez prévisualiser chaque fichier dans la sauvegarde. Vérifiez les fichiers dont vous avez besoin et cliquez sur restaurer sur votre téléphone Android.
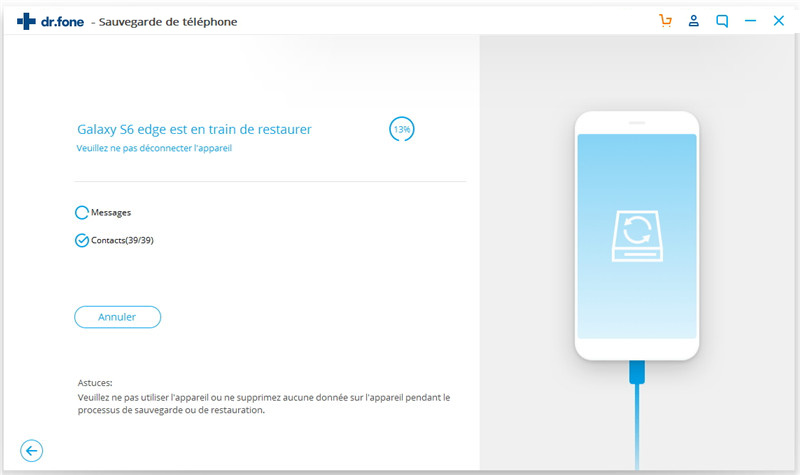
L'ensemble du processus ne prend que quelques minutes. Veuillez ne pas déconnecter votre téléphone Android ou ouvrir un logiciel de gestion de téléphone Android.