Découvrez ici les guides les plus complets de Dr.Fone pour résoudre facilement les problèmes sur votre mobile. Diverses solutions iOS et Android sont disponibles sur les plates-formes Windows et Mac. Téléchargez-le et essayez-le maintenant.
Comment récupérer les données d'un appareil Android endommagé?
Vous avez accidentellement endommagé votre appareil Android et son écran ne fonctionne plus ? Ou bien l'écran n'est-il pas opérationnel sans raison particulière ? Si votre appareil Android est endommagé, vous ne savez peut-être pas comment récupérer vos données. Heureusement, Dr.Fone - Data Recovery (Android)fournit une technique complète pour récupérer un Android endommagé. Découvrez comment vous pouvez le faire facilement avec Dr.Fone.
Récupérer les données d'un appareil Android endommagé
Vous devez commencer par lancer Wondershare Dr.Fone sur votre ordinateur. Continuer à partir de Toolbox > Récupération de données pour ouvrir l'outil correspondant dans une nouvelle fenêtre.
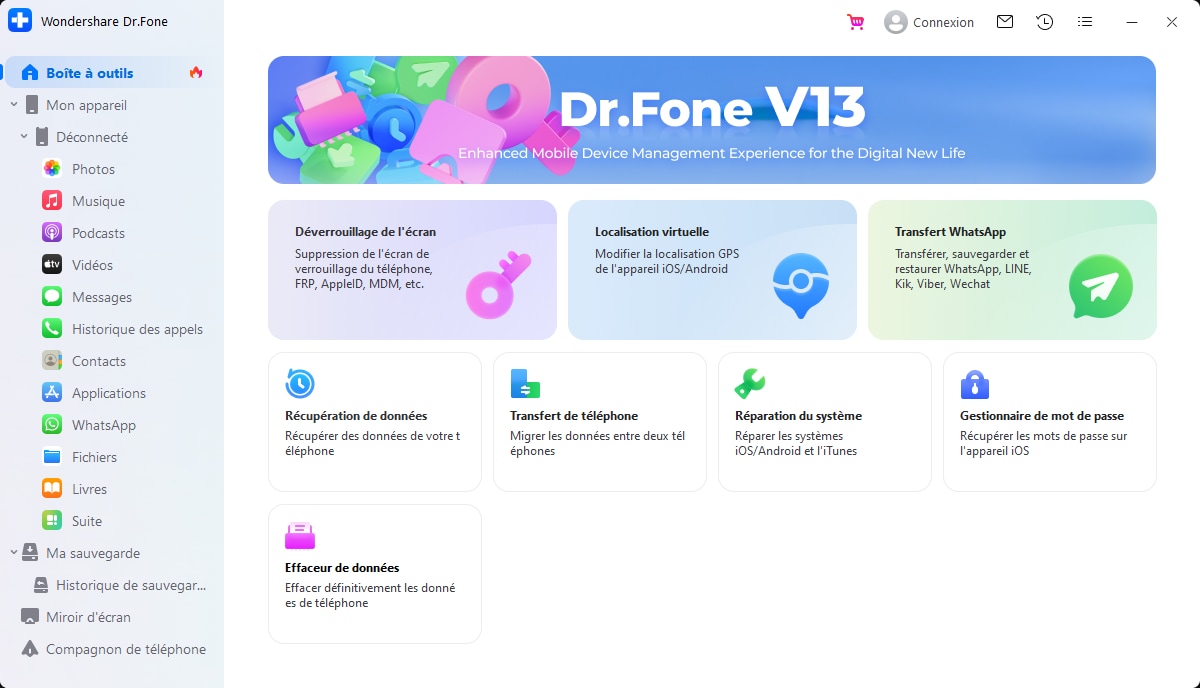
Puisque vous avez affaire à un Android endommagé, sélectionnez toujours Android dans la fenêtre qui s'affiche.

Vous serez dirigé vers un nouvel écran où vous devrez sélectionner l'option Recuperer un téléphone endommagé pour continuer.

Ensuite, vous devez sélectionner l'une des options possibles pour votre téléphone Android en panne. Indiquez si votre écran tactile ne répond pas ou s'il est endommagé, puis cliquez sur Suivant.

Vous serez dirigé vers un nouvel écran où vous devrez sélectionner le nom et le modèle de l'appareil en fonction de votre Android. Choisissez le modèle approprié, car les mauvaises options risquent d'endommager l'Android. Cochez l'option de Je suis d'accord avec l'avertissement et je suis prêt à poursuivre. en bas à droite de l'écran et cliquez surSuivant.

La plateforme invite à confirmer le processus, ce qui doit être fait en tapant le mot requis à l'écran. Cliquez sur Confirmer pour procéder à la récupération des données.
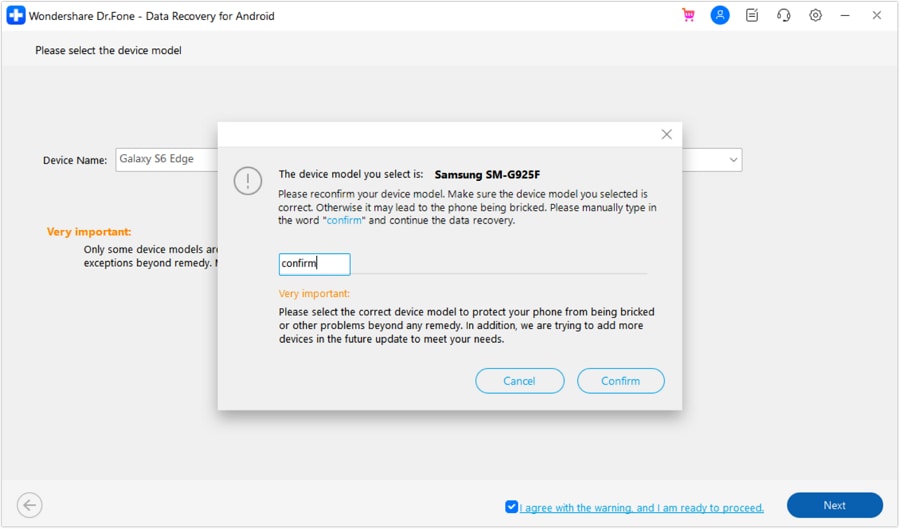
Dans l'écran suivant, il vous sera demandé de suivre les instructions à l'écran pour mettre l'appareil en mode téléchargement. Une fois cela fait, cliquez sur Suivantpour procéder à la récupération des données.

L'écran suivant affiche la progression des données qui ont été téléchargées avec succès.

Après une analyse réussie, vous pouvez facilement visualiser les données par catégories. Sélectionnez la catégorie ou le type de données que vous souhaitez récupérer et passez aux options suivantes Restaurer sur l'appareil ou Récupérer sur l'ordinateur.








