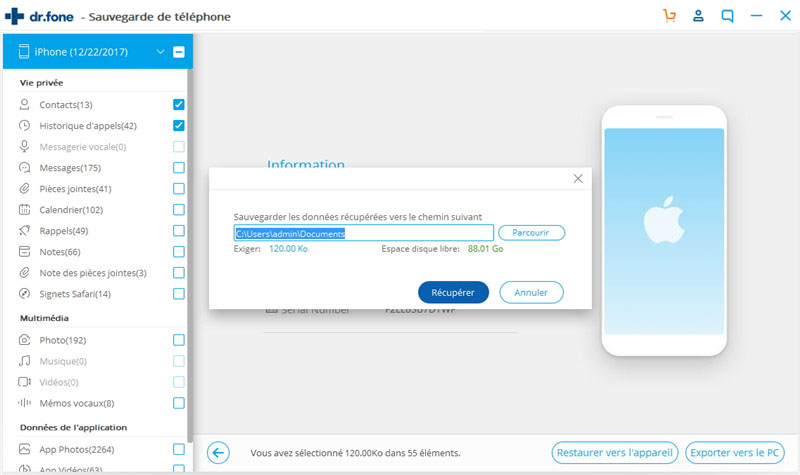Découvrez ici les guides les plus complets de Dr.Fone pour résoudre facilement les problèmes sur votre mobile. Diverses solutions iOS et Android sont disponibles sur les plates-formes Windows et Mac. Téléchargez-le et essayez-le maintenant.
Dr.Fone prend désormais en charge la sauvegarde et l'exportation des données des appareils iOS directement sur l'ordinateur, ce qui facilite la sauvegarde, l'exportation et l'impression des données iPhone/iPad/iPod Touch sur ordinateur et même la restauration sélective des données de sauvegarde sur l'appareil iOS.
Partie 1. Sauvegarde de votre iPhone/iPad/iPod Touch
Étape 1. Connectez le périphérique iOS à l'ordinateur
Après avoir lancé Dr.Fone sur votre ordinateur, sélectionnez l'option de restauration de sauvegarde dans la liste d'outils. Utilisez ensuite le câble pour connecter votre iPhone, iPad ou iPod touch vers l'ordinateur. Par défaut, Dr.Fone détectera automatiquement votre appareil iOS.
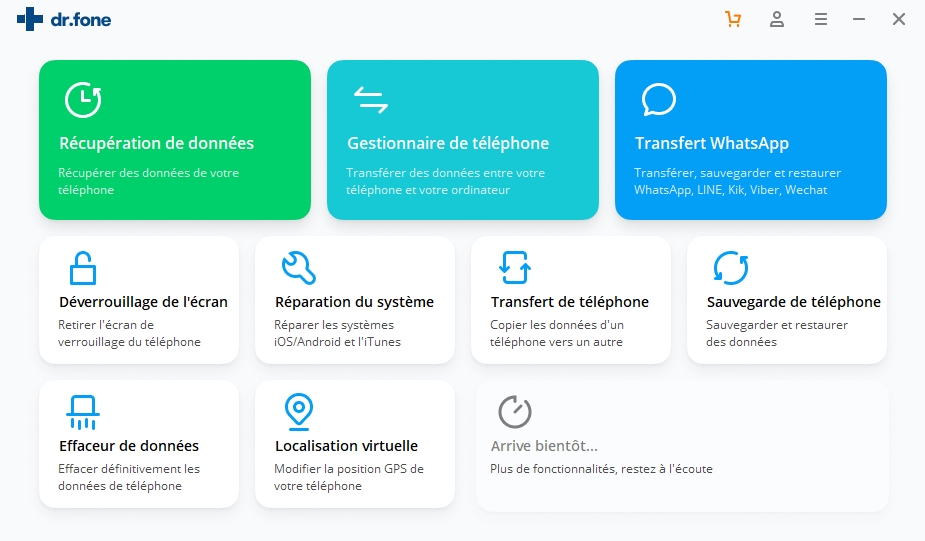
Pour les appareils iOS, Dr.Fone prend en charge la sauvegarde de la plupart des types de données, y compris les données de confidentialité, sociales, telles que WhatsApp, LINE, Viber, Kik, etc. Dans ce cas, nous sélectionnons Restauration des données du périphérique.
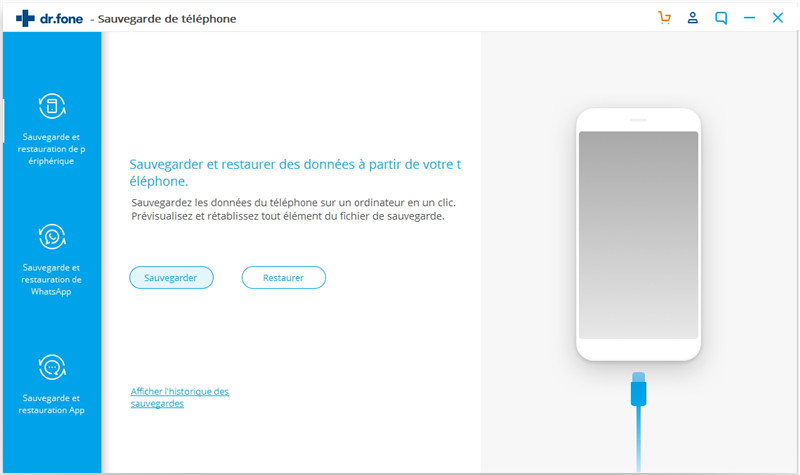
Étape 2. Sélectionnez les types de fichiers à sauvegarder
Après la restauration de la sauvegarde des données de votre appareil, Dr.Fone détecte automatiquement les types de fichiers sur votre appareil et vous pouvez sélectionner les types de fichiers à sauvegarder. Puis cliquez sur "Sauvegarder".
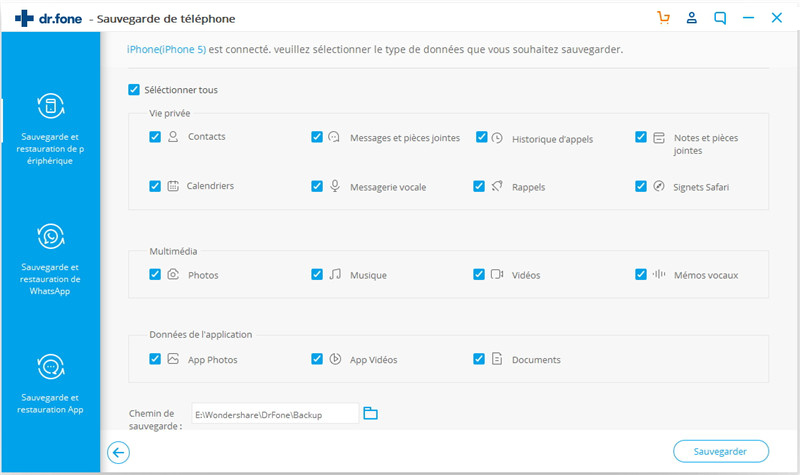
Vous pouvez également cliquer sur l'icône de dossier sous les types de fichiers pour personnaliser le chemin de sauvegarde du fichier de sauvegarde.
L'ensemble du processus de sauvegarde prendra quelques minutes, en fonction du stockage des données sur votre appareil. Ensuite, Dr.Fone affichera toutes les données supportées, comme les photos et vidéos, les messages et les journaux d'appels, les contacts, les mémos et d'autres données.
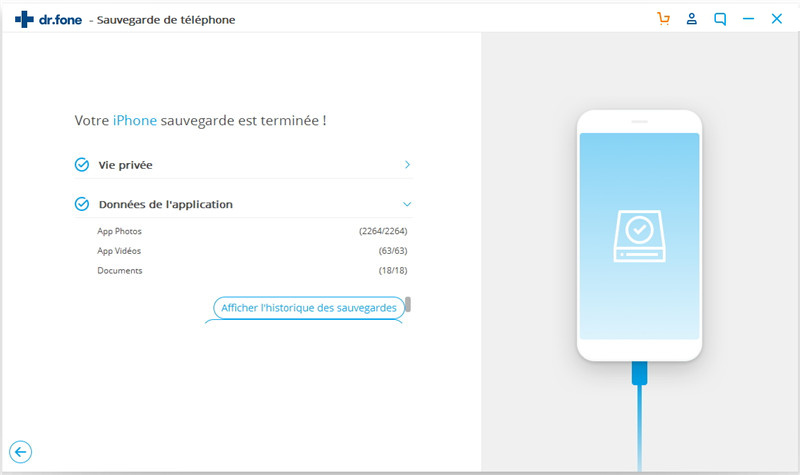
Étape 3. Afficher ce qui est sauvegardé
Une fois la sauvegarde terminée, vous pouvez cliquer sur Afficher l'historique des sauvegardes pour afficher l'historique de toutes les sauvegardes de l'appareil iOS. Cliquez sur Afficher à côté pour vérifier le contenu du fichier de sauvegarde dans les catégories. Vous pouvez choisir un seul fichier ou plusieurs fichiers pour les imprimer ou les exporter sur votre ordinateur.
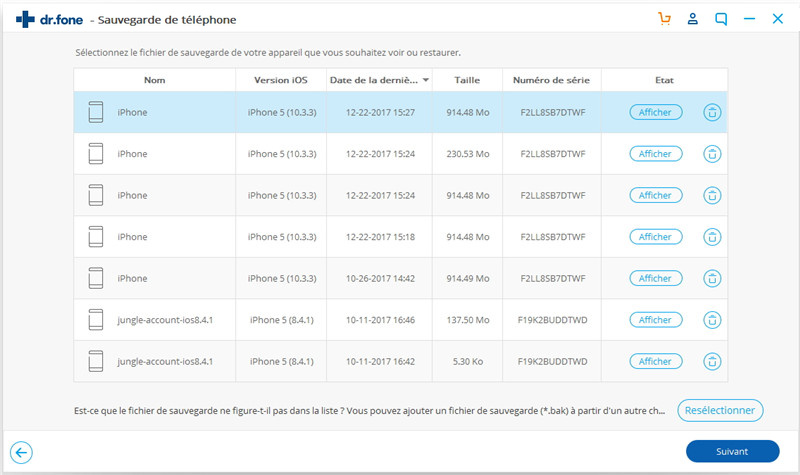
Partie 2. Restaurer la sauvegarde sur votre ordinateur
Étape 1. Sélectionnez le fichier de sauvegarde
Lancez Dr.Fone et sélectionnez Restaurer la sauvegarde. Connectez votre iPhone, iPad ou iPod Touch à l'ordinateur. Cliquez sur Restaurer.
Si vous avez utilisé cette fonction pour sauvegarder votre appareil iOS auparavant, il offrira l'option Afficher l'historique des sauvegardes . Cliquez sur cette option pour afficher la liste des fichiers de sauvegarde.
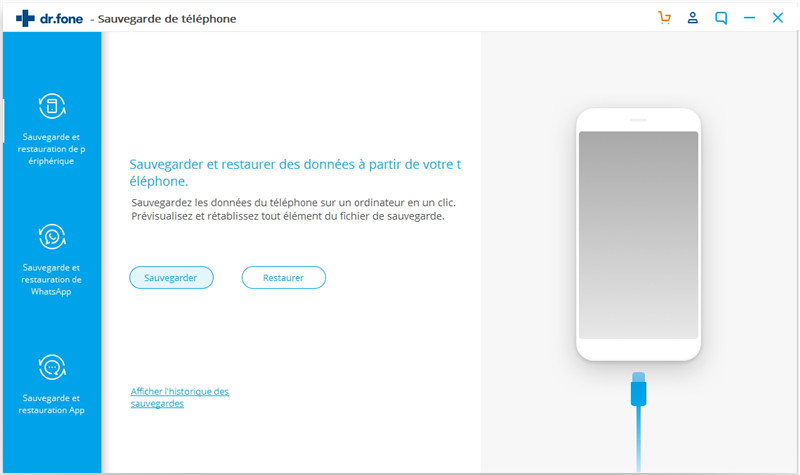
Ensuite, Dr.Fone affichera l'historique des sauvegardes. Il suffit de sélectionner le fichier de sauvegarde dont vous avez besoin et cliquez sur le bouton Voir à côté du fichier de sauvegarde, ou Suivant sur le bouton du programme.
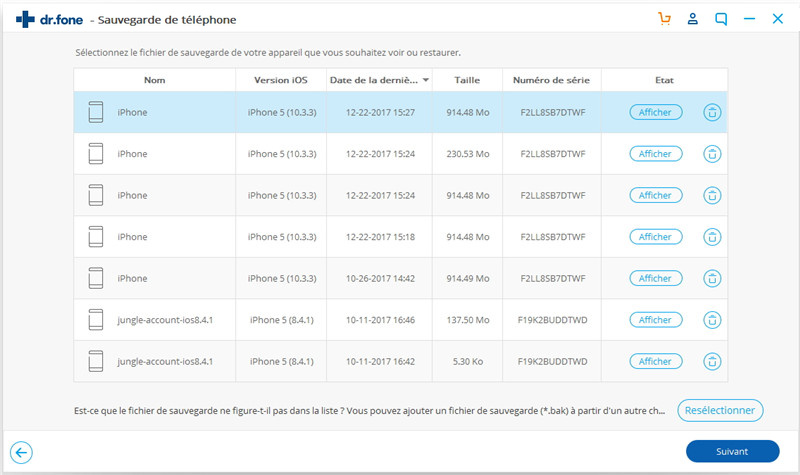
Étape 2. Affichez et restaurez le fichier de sauvegarde
Après avoir cliqué sur Afficher, le programme mettra quelques secondes à analyser le fichier de sauvegarde et à afficher toutes les données des catégories dans le fichier de sauvegarde.
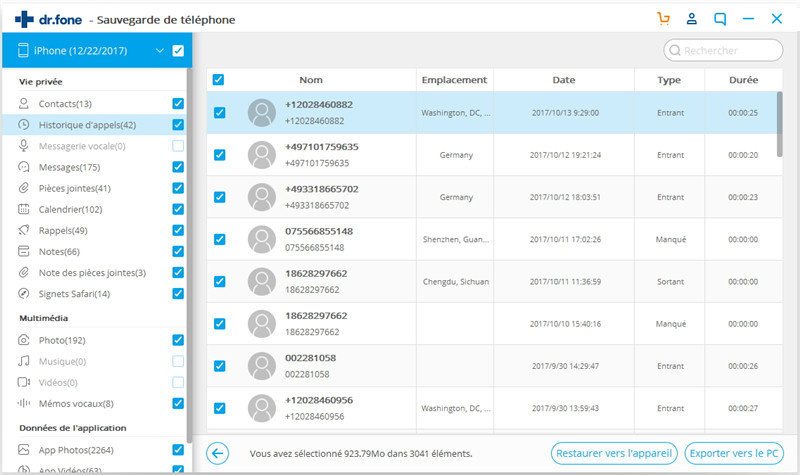
Après avoir trouvé les fichiers dont vous avez besoin, vous pouvez simplement sélectionner quelques fichiers ou les sélectionner tous pour passer à l'étape suivante. Actuellement, Dr.Fone prend en charge la restauration des notes, contacts, messages, photos, vidéos, musique, signets Safari, historique des appels, calendrier, messagerie vocale vers l'appareil. Vous pouvez donc restaurer ces fichiers sur votre appareil iOS ou les exporter tous sur votre ordinateur.
Si vous souhaitez restaurer les fichiers sur votre appareil, sélectionnez les fichiers et cliquez sur Restaurer sur le périphérique. Juste dans quelques secondes, vous aurez ces fichiers sur votre appareil iOS.
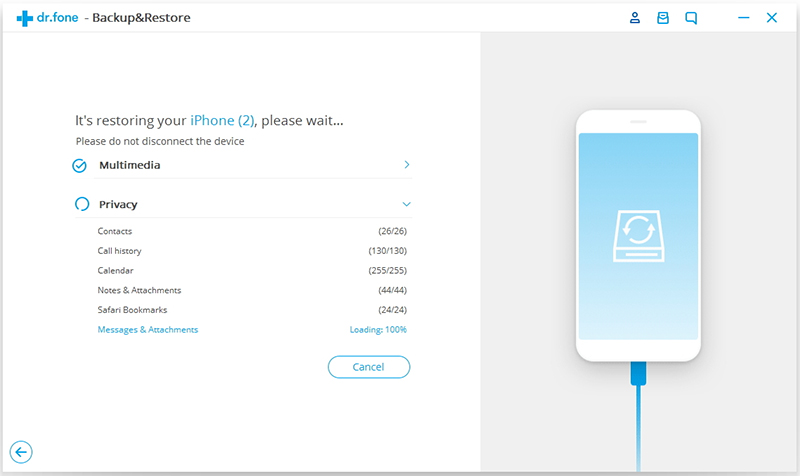
Si vous voulez exporter les fichiers sélectionnés sur votre ordinateur, cliquez sur Exporter vers un ordinateur. Ensuite, sélectionnez le chemin d'enregistrement pour exporter vos fichiers.