
Comience, obtener los elementos esenciales
En primer lugar, ejecute Dr.Fone en su ordenador y haga clic en "Más Herramientas" en la barra izquierda de la ventana. Aquí se puede ver una lista de características como ve a continuación:
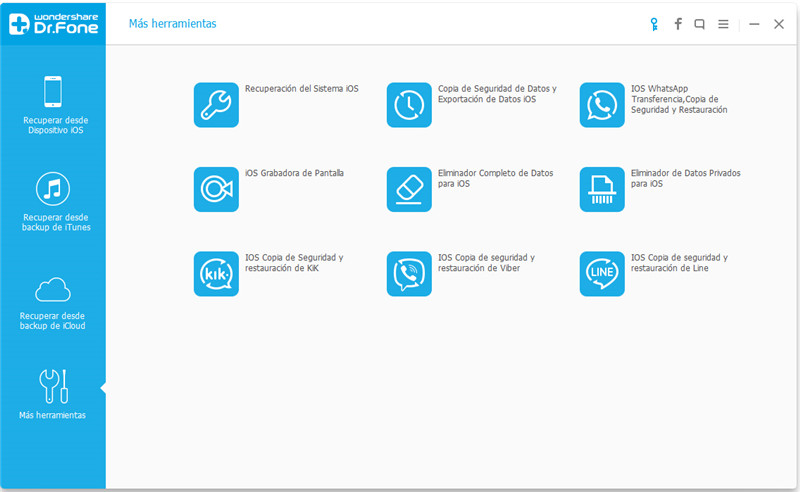
A continuación, vamos a ver cómo utilizar "iOS Grabadora de Pantalla" por pasos.
Paso 1. Conectarse a la misma red
A continuación, haga clic en "iOS Grabadora de Pantalla", que se abrirá el cuadro de iOS Grabadora de Pantalla.
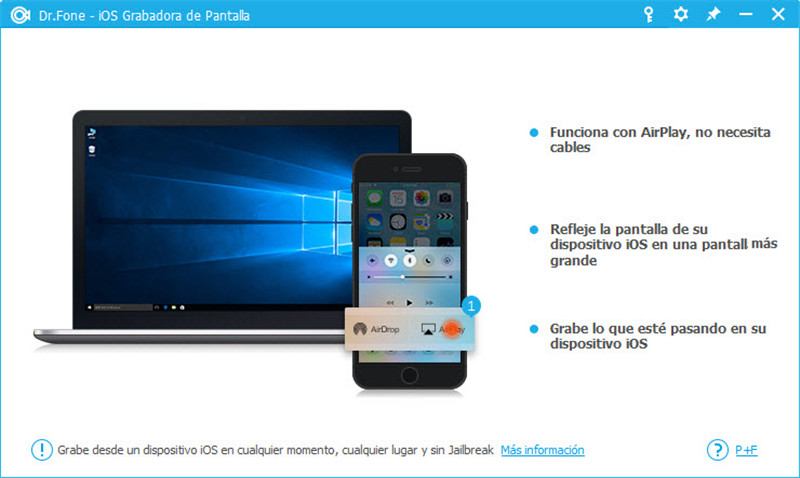
Paso 2: Habilitar la duplicación Dr.Fone
Deslice hacia arriba y haga clic en "AirPlay". A continuación, seleccione "Dr.Fone" y permita "Duplicación".
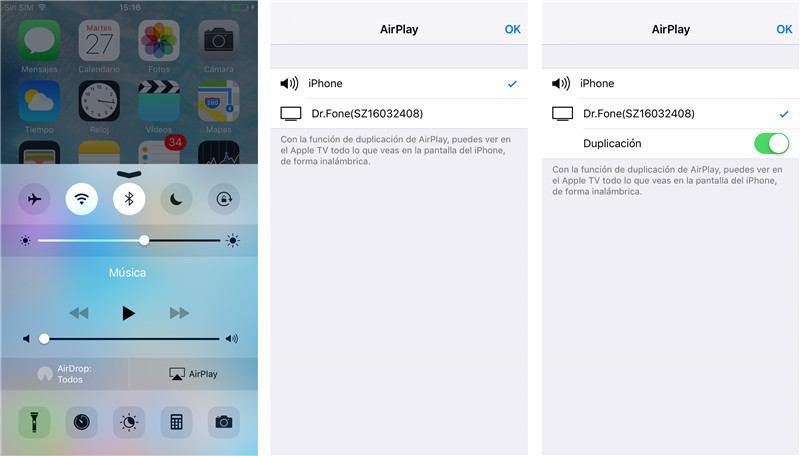
Desliza el dedo hacia arriba y pulse en "Duplicación AirPlay". Aquí puede seleccionar "Dr.Fone" para permitir la duplicación del iPhone hacia el ordenador.
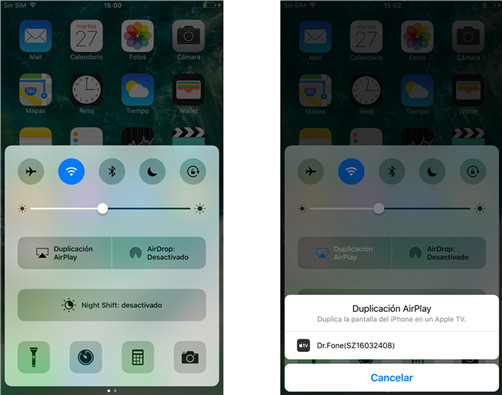
Paso 3: Comience a grabar su iPhone
Hay dos botones en la parte inferior de la pantalla de su ordenador. Puede hacer clic en el botón círculo de la izquierda para comenzar la grabación de su iPhone, y haga clic en el cuadrado derecho para mostrar la pantalla completa. Si desea salir del modo de pantalla completa, haga clic en el botón cuadrado o presione ESC en su teclado. Y puede detener la grabación de su dispositivo haciendo clic en el botón círculo. Al mismo tiempo, Dr.Fone le llevará a la carpeta donde ha guardado el archivo de vídeo de grabación.
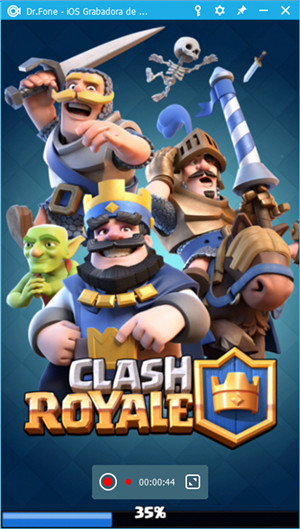
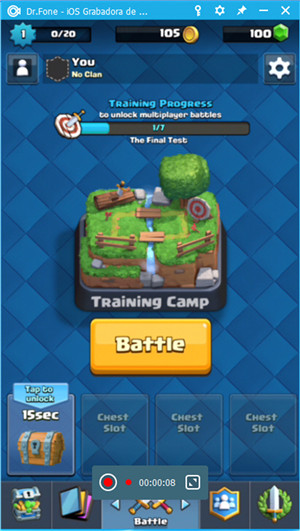
Hay algunos usuarios que se quejan de no encontrar la opción Airplay en el Centro de Control. Aquí proporcionamos cuatro soluciones para ayudarle a resolverlo.
Solución 1: Asegúrese de que su dispositivo y el ordenador se conecten a la misma red.
Vaya a Ajustes > Wi-Fi, elija la red a la que su computadora se está conectando.
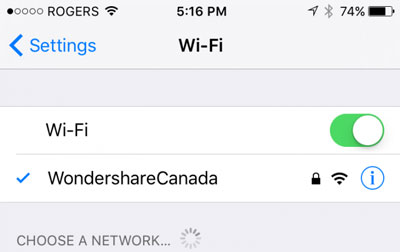
Si no funciona, vamos a intentar la segunda solución a continuación.
Solución 2: Revise si la Grabadora de Pantalla iOS está bloqueada por el firewall.
Cuando ejecuta la Grabadora de Pantalla iOS por primera vez, su computadora mostrará una Alerta de Seguridad de su Firewall de Windows; haga clic en "Permitir Acceso" para permitirle a la Grabadora de Pantalla Wondershare comunicarse en sus redes privadas y redes públicas.
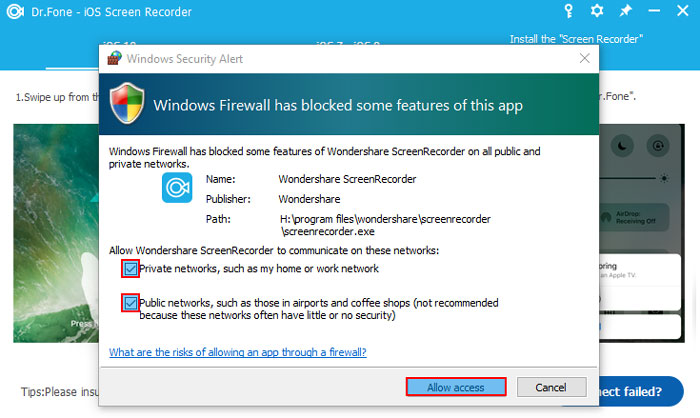
Si accidentalmente hace clic en "Cancelar", siga los pasos a continuación para permitir el acceso.
Paso 1: Vaya a "Inicio" > "Panel de Control" > "Todos los Elementos del Panel de Control" > "Windows Firewall" > "Apps permitidas". Ahora verá una lista de apps que son permitidas para comunicarse a través del Firewall de Windows. Haga clic en el botón "Cambiar ajustes" y marque "Wondershare ScreenRecorder" para permitirle a la Grabadora de Pantalla iOS comunicarse.
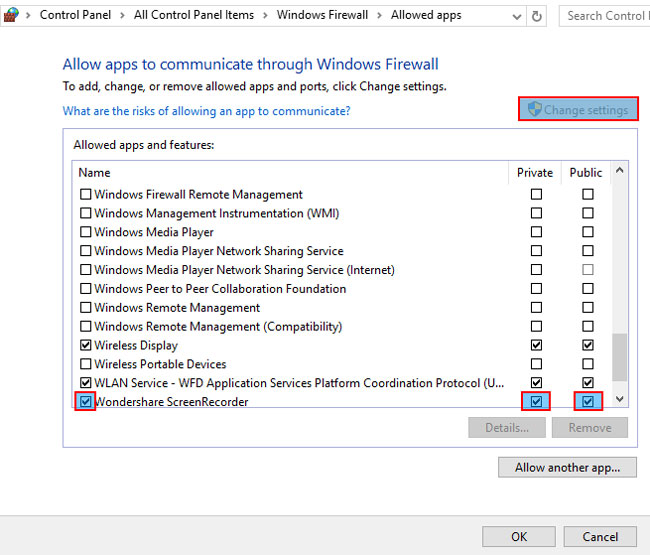
Y también asegúrese de que el "Servicio Bonjour" esté permitido para comunicarse a través del Firewall de Windows.
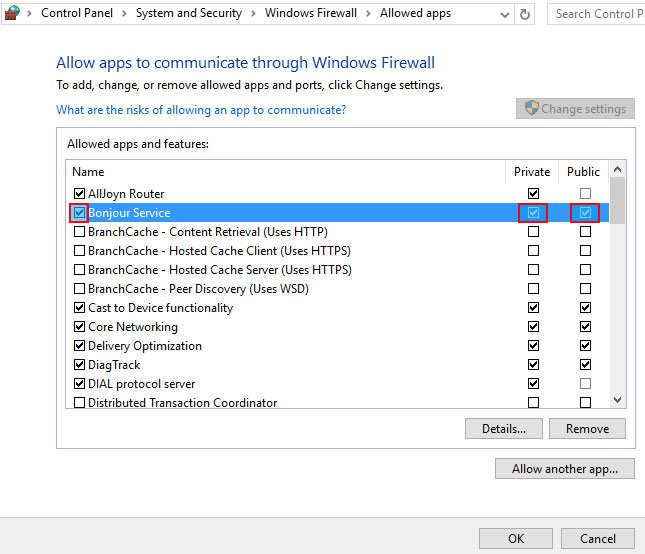
Paso 2: Revise si su antivirus bloquea AirPlay, Grabadora de Pantalla iOS y Servicio Bonjour.
Paso 3: Asegúrese de que el firewall esté apagado.
Directamente vaya a "Inicio" > "Panel de Control" > "Sistema y Seguridad" > "Windows Firewall" > "Personalizar Ajustes" y apague el Firewall de Windows en "Ajustes de red privada" y "Ajustes de red pública".
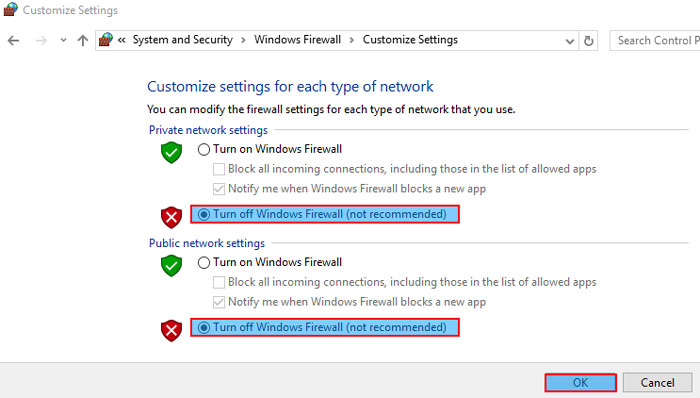
Paso 4: Reinicie la Grabadora de Pantalla iOS para ver si aparece la opción de AirPlay.
Solución Tres: Reinicie Bonjour Service
Paso 1: Vaya a "Inicio" > "Ejecutar", ingrese "services.msc" y haga clic en "Aceptar".
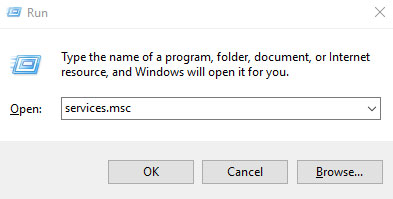
Paso 2: Localice "Bonjour Service" en la columna "Nombre". Haga clic derecho en "Servicio Bonjour" y seleccione "Inicio" en el menú. Si su Servicio Bonjour ya inició, seleccione "Reiniciar".
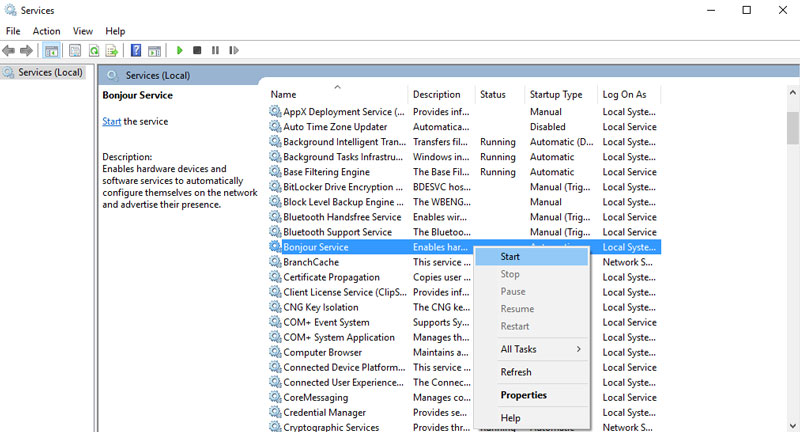
Si ve que la opción "Inicio" está en gris, significa que el Servicio está desactivado. Siga los pasos a continuación para activarlo:
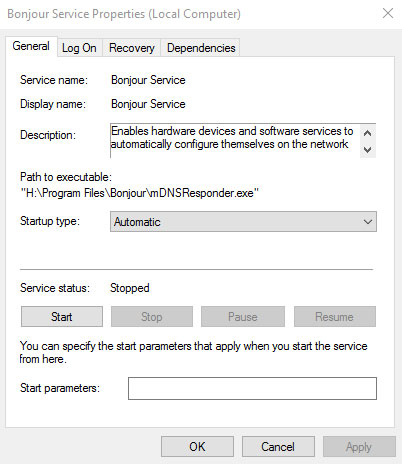
Paso 3: Ejecute la Grabadora de Pantalla iOS nuevamente, para verificar si puede ver la opción AirPlay en el Centro de Control.
Solución Cuatro: Reinicie su dispositivo iOS
Si todas las soluciones anteriores aún no funcionan, por favor reinicie su dispositivo y encontrará la opción AirPlay en el Centro de Control.
"¿Por qué no encuentro el botón de Duplicación después de seleccionar la opción 'Dr.Fone(Nombre de la PC)' en mi iPad?"
Si se encuentra con tales problemas, puede seguir estos pasos para resolverlos.
Paso 1: En su iPad, deslice hacia arriba para abrir el Centro de Control. Pulse sobre AirPlay y verá la siguiente ventana:
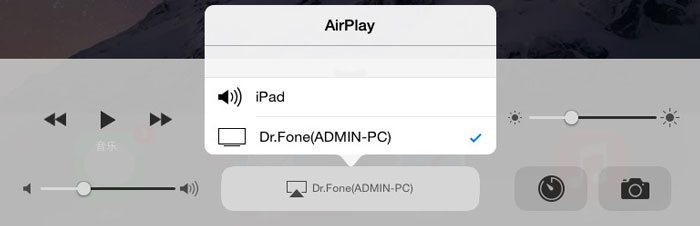
Paso 2: Seleccione "Dr.Fone (Nombre de la PC)" en la lista. Luego deslice hacia arriba y encontrará el botón de "Duplicación". Sólo actívelo.
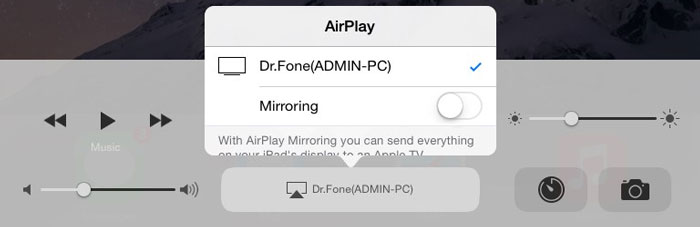
Algunos usuarios podría encontrarse con que la pantalla de su iPhone o iPad no aparece o desapareció después de activar el botón de Duplicado. Generalmente, este problema se puede resolver en Solución de Problemas: La opción AirPlay no aparece. Puede seguir estos pasos para solucionarlo.