Dr.Fone - iOS System Recovery
Fix with various iOS system issues like recovery mode, white Apple logo, black screen, looping on start, etc.
Accidentally deleted photos on your iPhone, and want to get them back eagerly? It's not a big deal now. With a right way, you can still retrieve them with original quality. Dr.Fone - iPhone Data Recovery (Windows & Mac) lets you recover deleted photos from iPhone in 3 ways: directly recover from iPhone, recover from an iTunes backup file and recover from iCloud backup file. Check detailed solutions below.

Provides you with three ways to retrieve deleted photos from iPhone 6s (Plus)/6 (Plus)/5s/5c/5/4s/4/3GS

Important things you should know:
1. For people whose iPhone stuck in white screen of death or recovery mode while upgrading iPhone to iOS 9, you don't need to recover photos from iPhone now! All you need is to check how to fix iPhone white screen of death or how to get iPhone out of recovery mode. For sure, after learning the ways, your iPhone will be turned into normal mode.
2. If you lost photos from your iPhone 6s, iPhone 6s Plus or any other iPhone running in iOS 9, you should tap Photos app and go to Recently Deleted folder to check out whether these lost photos are there or not. If they are there, you can restore them right away. If there are not there, you should follow the ways below to recover photos.
After in stalling the program on your computer, run it. Then connect your iPhone to the computer. When the program detects your iPhone, follow the description in the window to "Start Scan" scanning your iPhone.
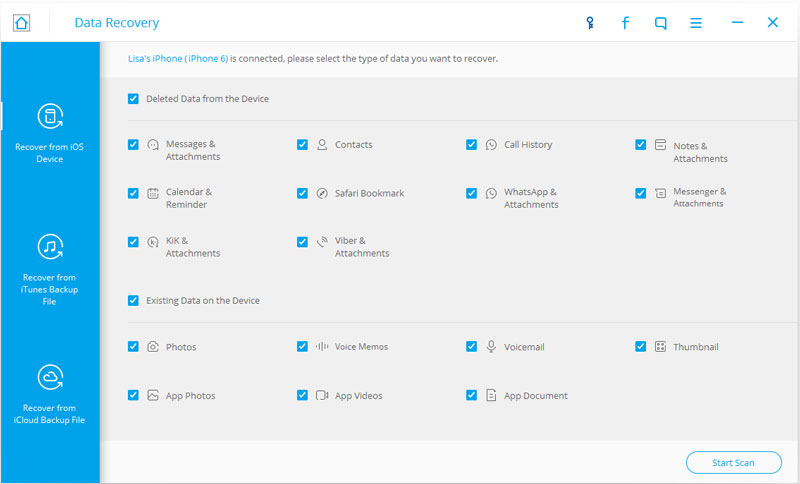
When the scan stops, you can preview and check all data available to recover in the scan result. To recover photos, you can preview every item in the categories of Camera Roll, Photo Stream and App Photos. Preview them one by one, and tick the item you want. Then click on the Recover button to save them on your computer with one click.
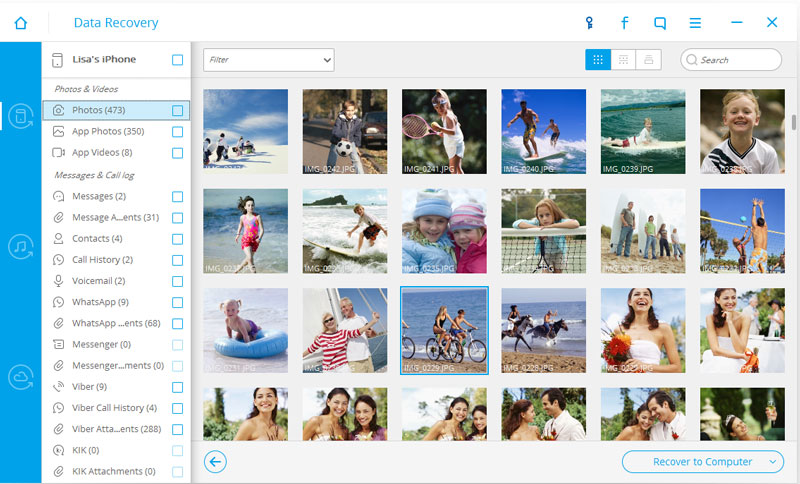
After running the program, switch to Recover from iTunes Backup File by clicking on the option on the top of the window. Then the program will detect all iTunes backup files existing on your computer and present them all for your option.
Choose the one for your iPhone and click on the Start Scan button to begin extracting the backup. The extracting process will take you about 5 seconds.
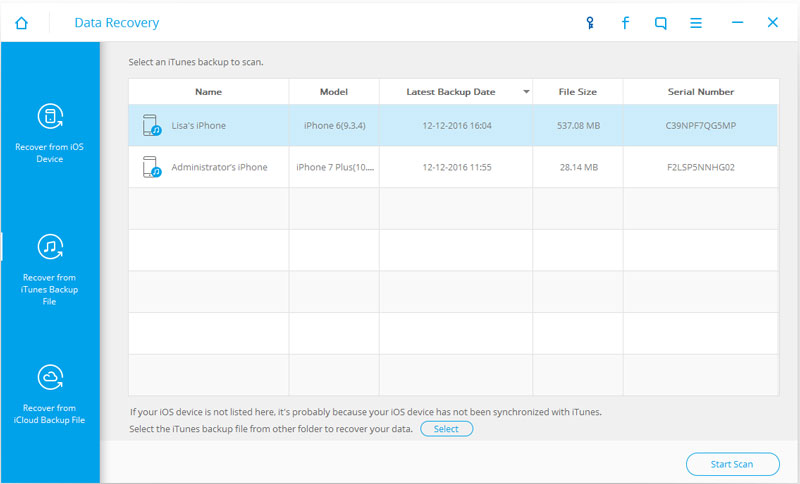
In the scan result presented by Dr.Fone - iPhone Data Recovery, you can check all recoverable data one by one in detail, such as photos, contacts, messages, notes, call log and more. Just tick whatever you want during the preview. Then save them on your computer with only one mouse click on the Recover button.
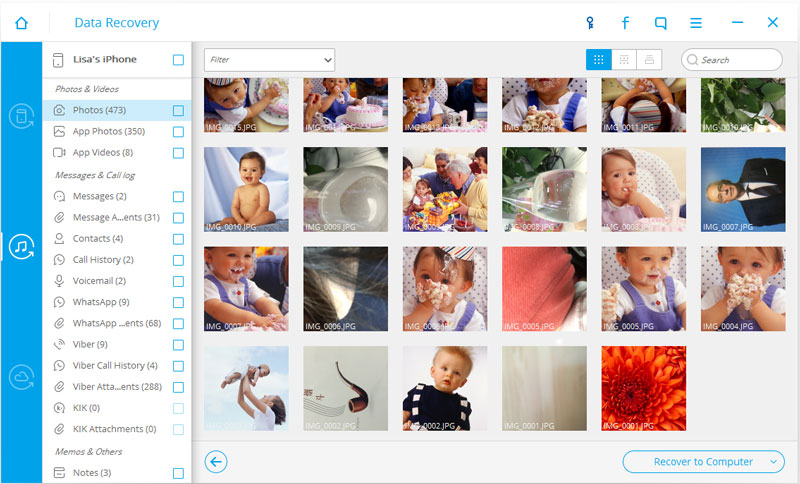
Choose the recovery mode of Recover from iCloud Backup File, and then you can enter your Apple ID and the password to log in. After that, the program can automatically find all backup files existing in your iCloud account. Choose the one you want to recover iPhone photos from to download and extract it. It will take you some time. Just wait and keep the internet connected.
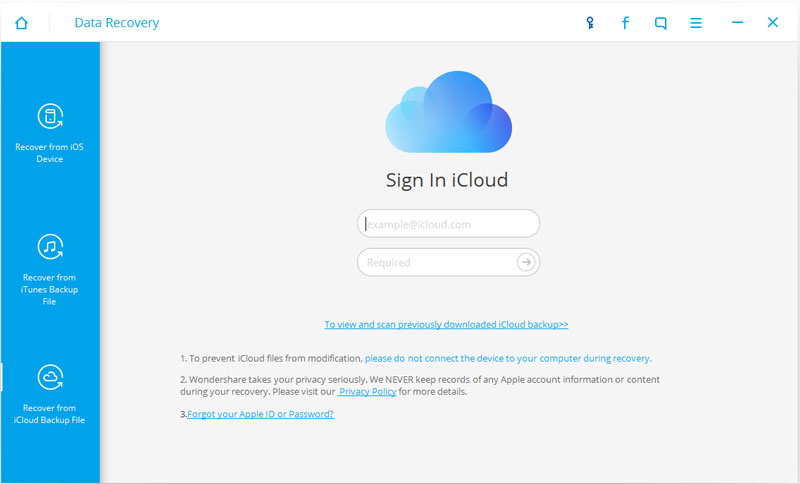
Once the scan is complete, you can access and preview the content in your iCloud backup in detail. For photos, you can check Camera Roll and App Photos. Preview them one by one and tick the item you want. Then click on the Recover button to save them on your computer.
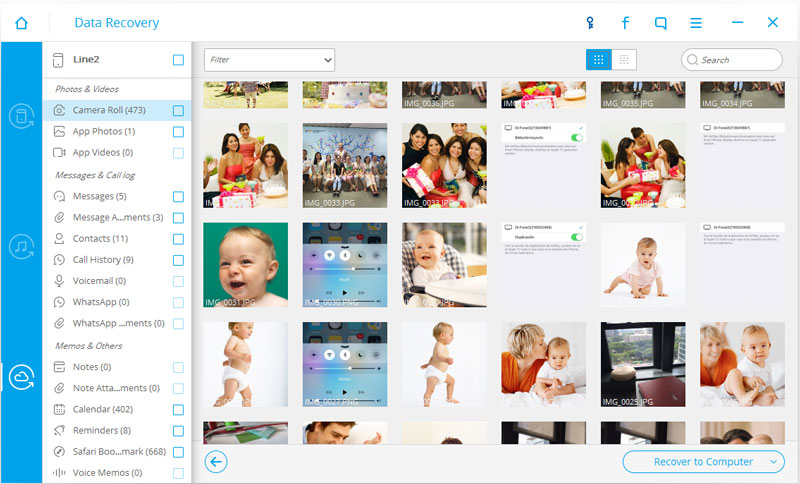
Fix with various iOS system issues like recovery mode, white Apple logo, black screen, looping on start, etc.
Backup and restore any item on/to a device, and export what you want from the backup to your computer.

Apr 29,2016 9:50 am / Posted by Selena Lee to iPhone Photo
Product-related questions? Speak directly to our Support Team >>