
Per iniziare, ottenere l'essenziale
In primo luogo, lanciare Dr.Fone sul computer e fare clic su "Più Strumenti" sulla barra a sinistra della finestra. Qui si può vedere un elenco di caratteristiche come di seguito:
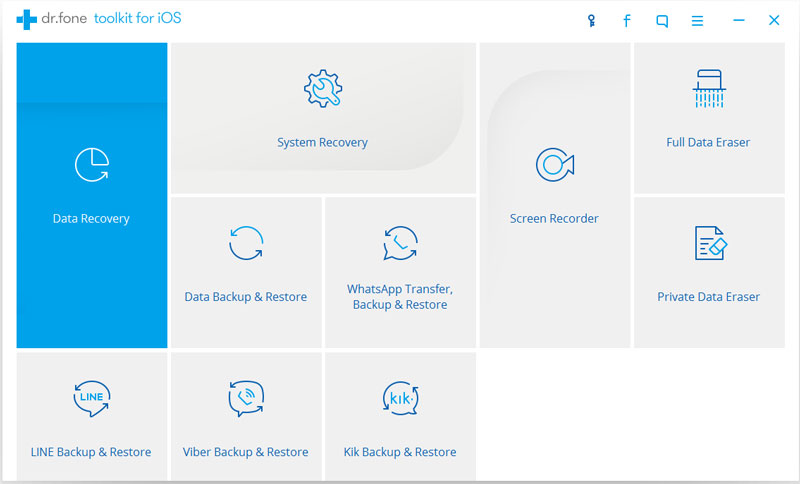
Avanti, vediamo come utilizzare "Registratore Schermo iOS" nei passaggi.
Passo 1. Collegare alla stessa rete locale (LAN)
Collegare il dispositivo e il computer alla stessa rete.
Dopo di che, fare clic su "Registratore Schermo iOS" sul tuo computer, si aprirà la finestra di Registratore Schermo iOS.
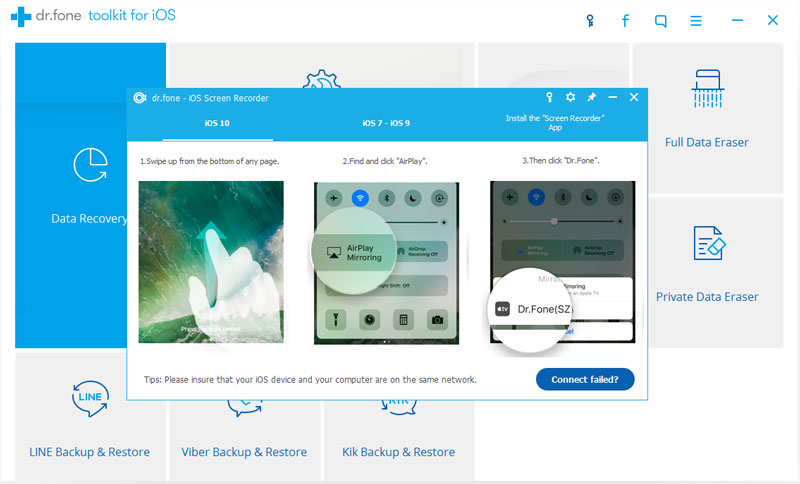
Passo 2: Mirroring del tuo dispositivo
Sul tuo dispositivo iOS, scorri verso l'alto dalla parte inferiore dello schermo per aprire il centro di controllo. Premete su "AirPlay", scegliere "Dr.Fone" e attivare "Mirroring".
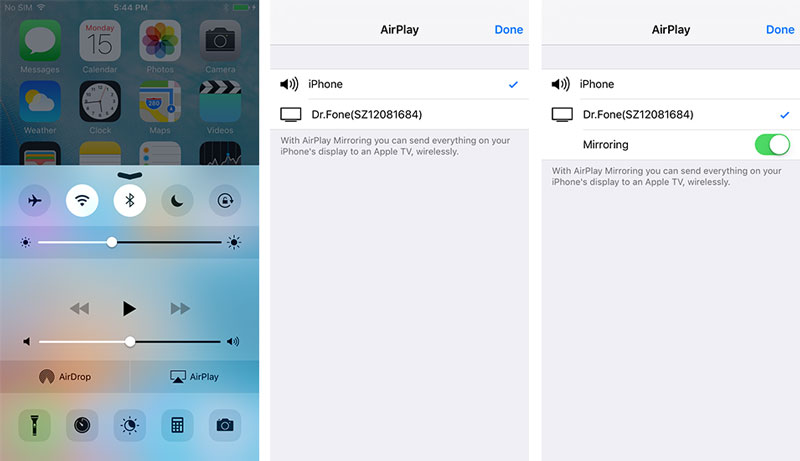
Scorri verso l'alto dalla parte inferiore dello schermo per aprire il centro di controllo. Toccare "AirPlay Mirroring" e selezionare "Dr.Fone" per il mirroring del tuo dispositivo al computer.
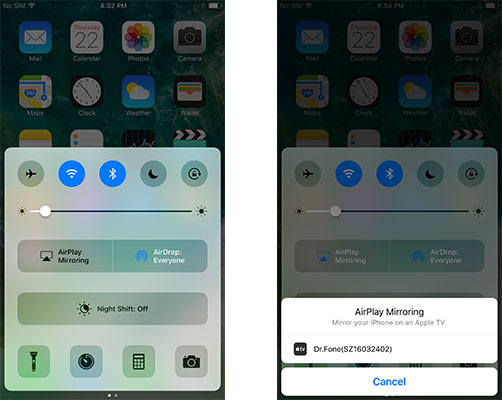
Questo è tutto. Devi solo fare il mirroring del tuo dispositivo al computer.
Passo 3: Registrare lo schermo del tuo iPhone
Qui possiamo vedere due pulsanti nella parte inferiore dello schermo sul tuo computer. Puoi fare clic sul pulsante a cerchio a sinistra per avviare la registrazione del tuo iPhone e scegliere quello giusto quadrato per visualizzare a schermo intero.
Se desideri uscire dalla modalità schermo intero, basta fare nuovamente clic sul pulsante quadrato o premere ESC sulla tastiera. E puoi fermare il tuo dispositivo di registrazione facendo clic sul pulsante a cerchio. Allo stesso tempo, il Dr.Fone ti condurrà alla cartella dove salvare il record del file video.
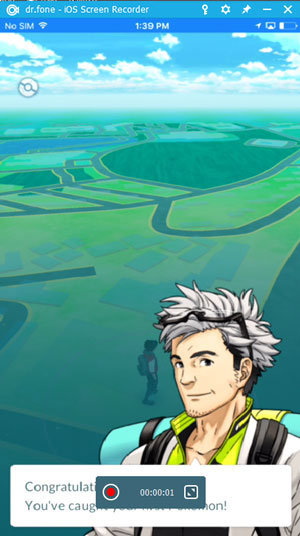
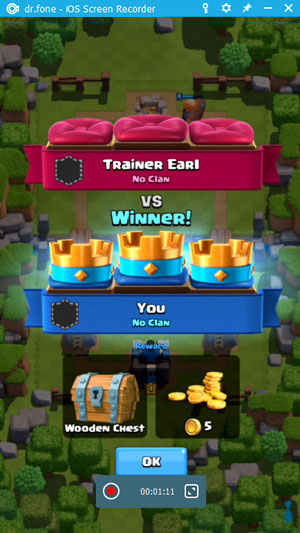
Ci sono alcune lamentele da parte di utenti che non sono in grado di trovare delle opzioni di Airplay nel centro di controllo. Qui forniamo quattro soluzioni per aiutarti a muoverti.
Soluzione 1: Assicurarsi che il dispositivo e il computer siano connessi alla stessa rete.
Vai a Impostazioni > Wi-Fi, scegli la rete alla quale il computer si connette.
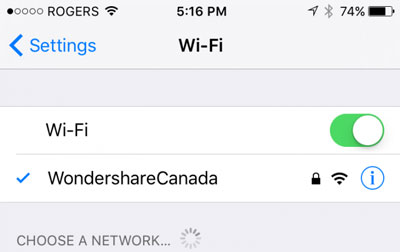
Se non funziona, proviamo la seconda soluzione qui sotto.
Soluzione 2: Controllare se Registratore Schermo iOS è bloccato dal firewall
Quando avvii l'Registratore Schermo iOS per la prima volta, il computer mostrerà una casella di avviso di protezione da parte del Firewall di Windows, fare clic su "Consenti accesso" per consentire al Wondershare ScreenRecorder di comunicare su reti private e reti pubbliche.
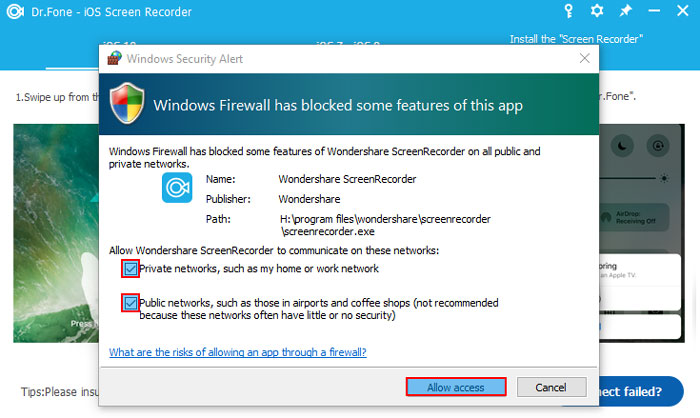
Se accidentalmente hai fatto clic su "Annulla", attieniti alla procedura seguente per consentire l'accesso.
Passo 1: Vai su "Avvio" > "Pannello di Controllo" > "Tutti gli Elementi del Pannello di Controllo" > "Windows Firewall" > "App Consentite". Ora vedrai un elenco di applicazioni che sono autorizzati a comunicare attraverso il Firewall di Windows. Fare clic sul pulsante "Modifica Impostazioni" e spuntare la casella "Wondershare ScreenRecorder" per consentire all’Registratore Schermo iOS di comunicare.
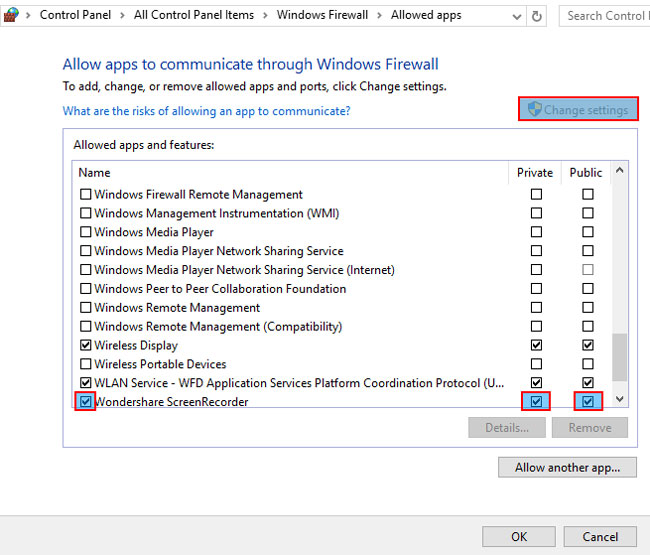
Inoltre, assicurarsi che al "Bonjour Service" sia consentito di comunicare attraverso il Firewall di Windows.
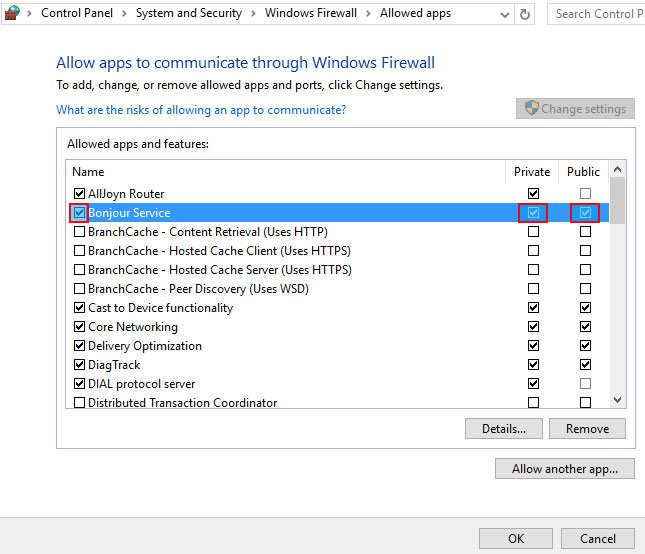
Passo 2: Controllare se il software antivirus blocca l’avvio di AirPlay, Registratore Schermo iOS e Bonjour Service.
Passo 3: Assicurarsi che il firewall sia disattivato.
Direttamente andare su "Avvio" > "Pannello di Controllo" > "Sistema e Sicurezza" > "Windows Firewall" > "Personalizza Impostazioni" e disattiva Windows Firewall sotto "Impostazioni di rete privata" e "Impostazioni di rete pubblica".
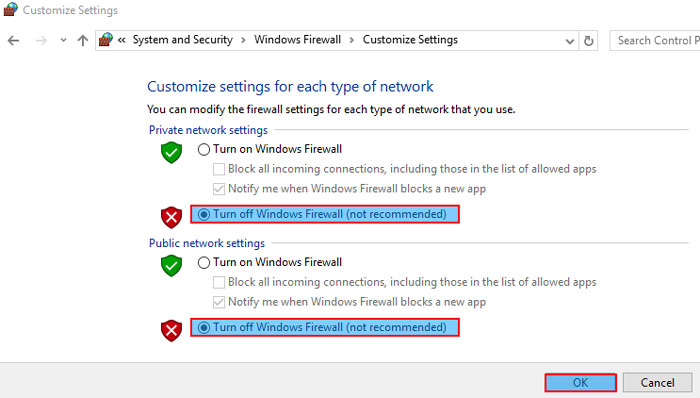
Passo 4: Riavviare l'Registratore Schermo iOS per vedere se è possibile visualizzare l'opzione AirPlay.
Soluzione 3: Riavviare il Bonjour Service
Passo 1: Vai su "Avvio" > "Esegui", immetti "Services.msc" e fai clic su "OK".
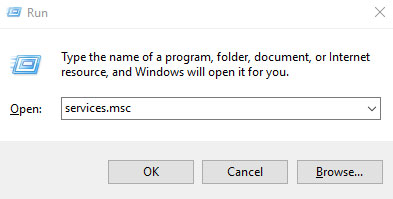
Passo 2: Individuare "Bonjour Service" nella colonna "Nome". Fare clic destro "Bonjour Service" e selezionare "Avvio" nel menu. Se il tuo Bonjour Service è già stato avviato, quindi selezionare "Riavvia".
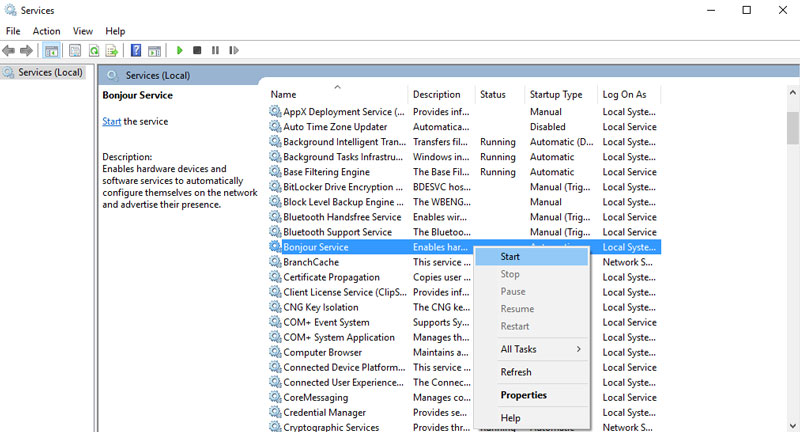
Se trovi che l'opzione “Avvio” è grigia, ciò sta ad indicare che il servizio è disabilitato. Attienici alla procedura seguente per abilitarlo:
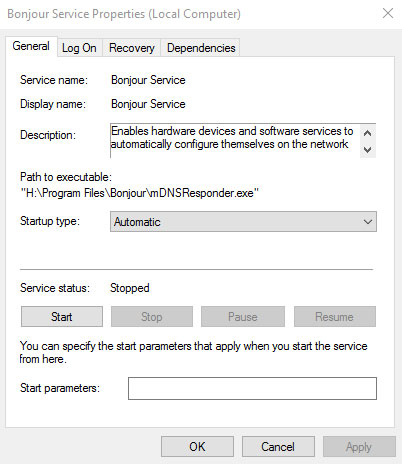
Passo 3: Avviare l'Registratore Schermo iOS nuovamente per verificare se è possibile visualizzare l'opzione AirPlay sul centro di controllo.
Soluzione 4: Riavviare il tuo dispositivo iOS
Se tutte le soluzioni di cui sopra ancora non funzionano per te, si prega di riavviare il dispositivo e troverai l'opzione AirPlay nel centro di controllo.
"Perché non riesco a trovare il pulsante di Mirroring dopo che io ho selezionato l’opzione 'Dr.Fone (nome del PC)' sul mio iPad?"
Se si verifica questo tipo di problema, puoi seguire i seguenti passi per risolverlo.
Passo 1: Sul tuo iPad, scorri fino ad aprire il centro di controllo. Tocca AirPlay e vedrai la finestra qui sotto:
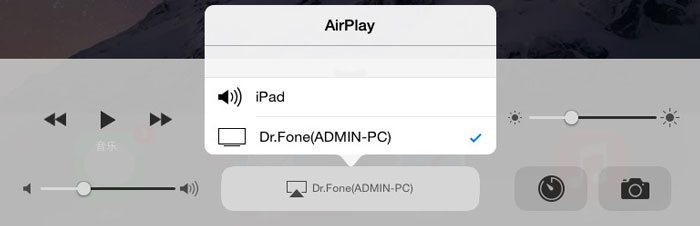
Passo 2: Selezionare "Dr.Fone (nome del PC)" dall'elenco. Quindi scorrere verso l'alto e troverai il pulsante di "Mirroring", basta attivarlo.
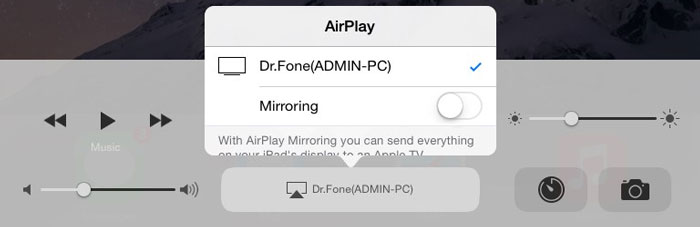
Alcuni utenti potrebbero accorgersi che lo schermo del loro iPhone o iPad non appaiono o scompaiono nel computer dopo aver attivato il pulsante del Mirroring. Di solito, questo problema può essere risolto dalla soluzione leggendo il paragrafo sulla Risoluzione dei Problemi: l’opzione AirPlay non viene mostrata. Puoi seguire la procedura per risolvere il problema.