Dr.Fone - iOS System Recovery
Fix with various iOS system issues like recovery mode, white Apple logo, black screen, looping on start, etc.
By mistake I erased a number I need to have urgently and I didn't back it up, any chance I can restore the call log on my iPhone (iOS 9)?
Don't be too worried when encountering this. There are three ways that you can use to recover iPhone call history>: directly scan your iPhone, extract from your iTunes backup and recover from iCloud backup. These three ways let you recover missed calls, incoming calls and outgoing calls. All you need to do is to get an iPhone call history recovery tool which can help you find the call log out. Dr.Fone - iPhone Data Recovery is such a tool.

3 Ways for you to recover deleted call log from iPhone 6s (Plus)/6 (Plus)/5s/5c/5/4s/4/3GS
In this way, you need to have your iPhone at hand and get it connected to the computer at first. Then run the program and stay at the recovery mode of "Recover from iOS Devices". When you see the window shown on the right side, you can directly click on the "Start Scan" button to begin scanning your iPhone for lost call history.
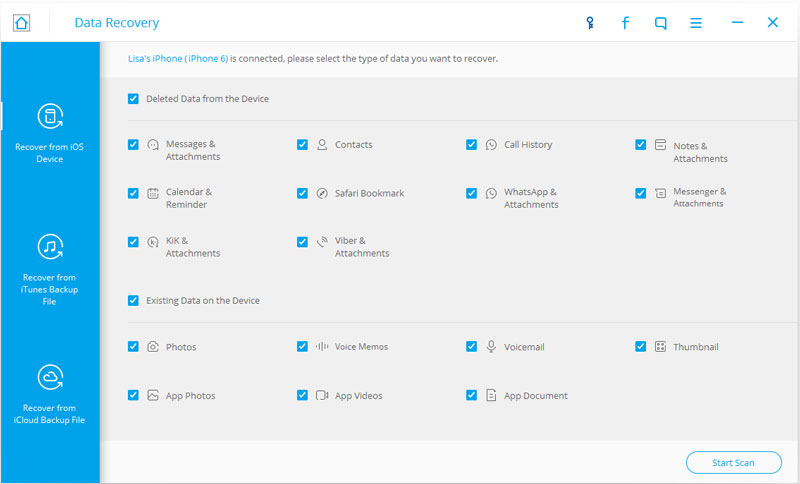
Once the program finishes scanning your iPhone, it'll present you a scan result showing all recoverable data on your iPhone, not only call logs, but also contacts, messages, photos, videos and so on. But you have the option to preview and decide which items you want to recover. Then tick them and click on the "Recover" button to save them all on your computer with one click.
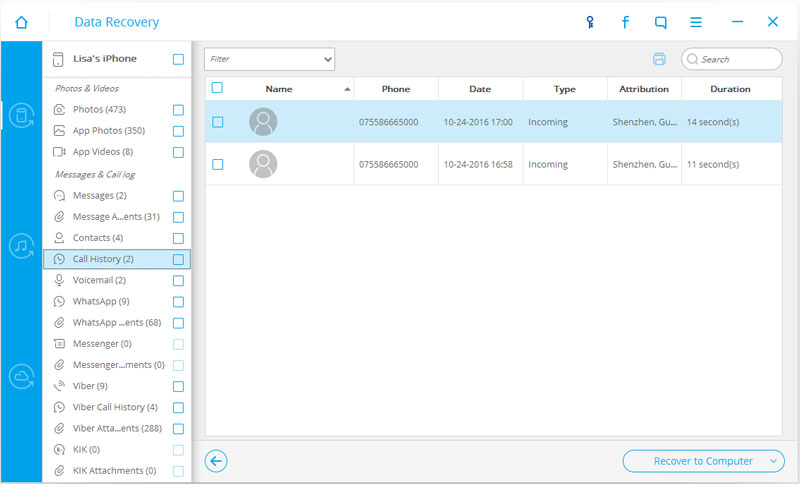
All or nothing, that's what iTunes backup lets us do. You only have the chance to restore everything in the iTunes backup file to your iPhone, or you restore nothing. There is no selectively restoring. What if we want to selectively restore some specific data from the backup? The method below is going to be pretty useful.
You don't need to connect your iPhone to the computer when you choose this way, and don't do it, for the iTunes backup can be easily updated if you've enabled the automatic synchronization.
Simply launch the program on your computer and choose the mode of "Recover from iTunes Backup Files". Then you'll see that all backup files generated by iTunes on your computer are presented in a list by the program automatically. All you need to do is select the one for your iPhone or the one you want to extract, and click on the "Start Scan" button to get it extracted..
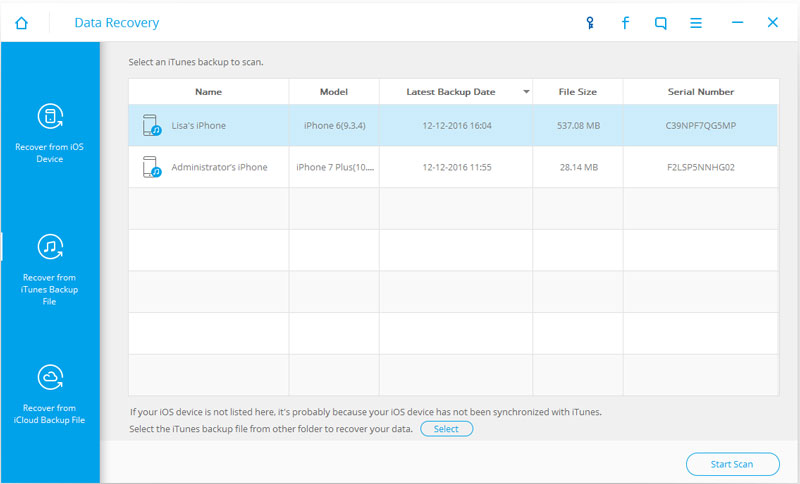
The program can get the backup extracted in a few seconds. Once it's done, you can preview all contents in the backup in details. Choose the "Call History" menu on the left side. You can read your phone call history one by one. Tick the item you want to keep and save it to your computer by clicking on the "Recover" button.
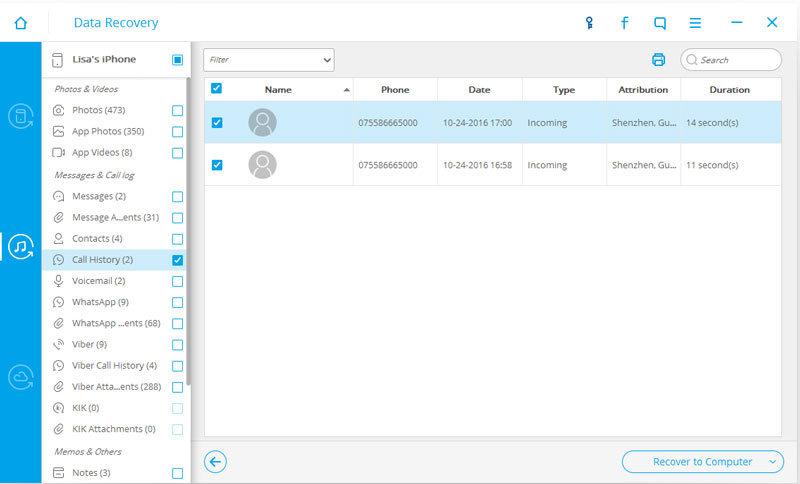
Just the same as iTunes, iCloud also doesn't allow you to preview or selective restore specific data from its backup. All you need to do is using a third-party tool that can help you extract the backup for selective recovery and restore. There is also such a way.
Choose to use this way, you need to know your iCloud account, that's to say the Apple ID and the password, so that you can get the online iCloud backup down.
After running the program, switch to the mode of "Recover from iCloud Backup Files". Then you can directly sign in your iCloud account by putting in the Apple ID and the password. It's totally safe here. Wondershare won't keep or leak any information of your account and data.
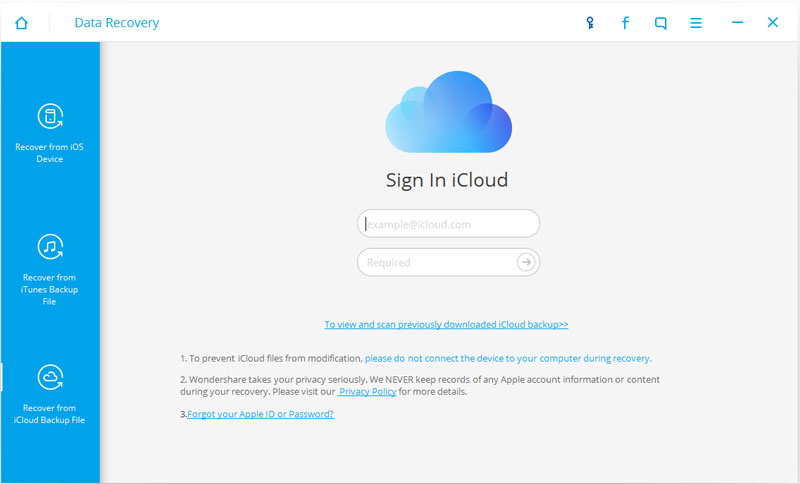
When you've got in, the program can detect all backup files existing in your iCloud account. You can choose the one for your iPhone and click on the "Download" button to get it down to your computer. The downloading process will take you a few minutes. Get yourself a cup of coffee and wait for a moment.
Note: The downloaded file is only located on your computer. There is no record in the program or any other place.

After the downloading, there will be a scan button appearing. Click it to move on. When the scan is over, you can preview the content of the backup file in detail. Choose the "Call History", and you can read all items one by one. Tick the item you want to recover and save it on your computer.
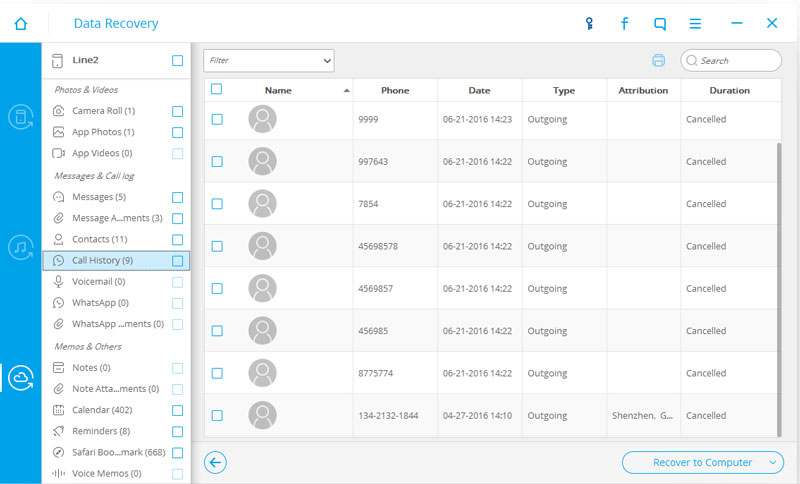
Fix with various iOS system issues like recovery mode, white Apple logo, black screen, looping on start, etc.
Backup and restore any item on/to a device, and export what you want from the backup to your computer.

Apr 29,2016 9:49 am / Posted by Selena Lee to iPhone
Product-related questions? Speak directly to our Support Team >>