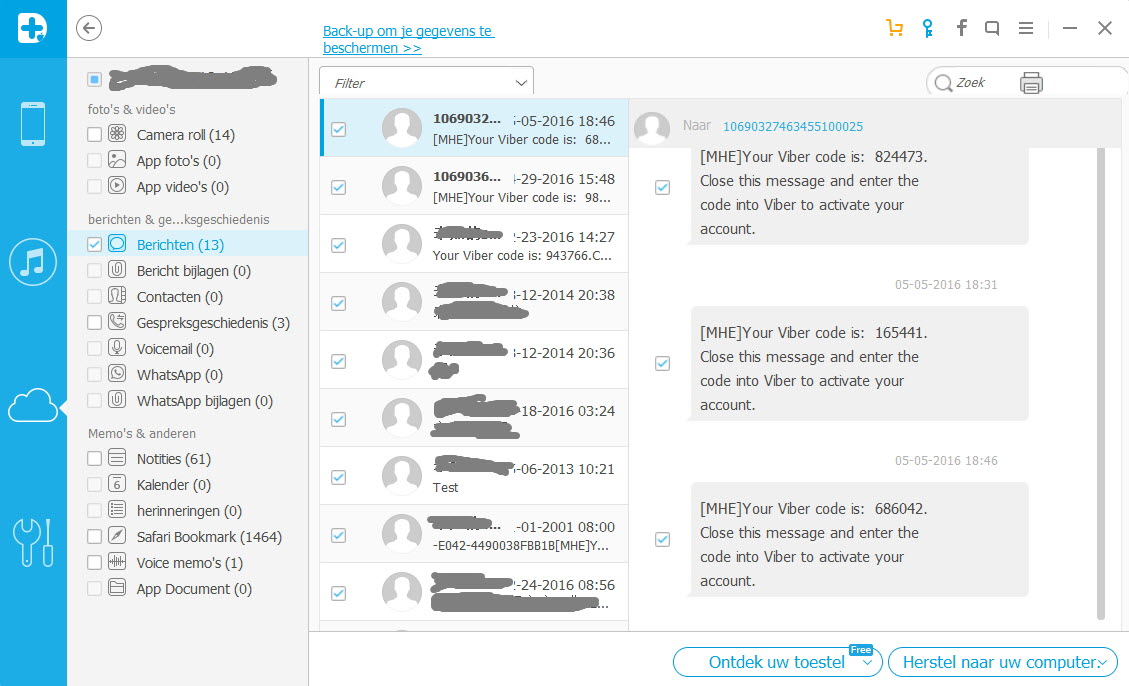Begin nu en neem de benodigheden
Stap 1. Verbind het iOS Apparaat met de Computer
Start Wondershare Dr.Fone voor iOS op je computer. Gebruik de USB kabel die is meegeleverd bij je iOS apparaat om je iPhone, iPad of iPod touch te verbinden met je computer. Wondershare Dr.Fone voor iOS zal standaard automatisch je iOS apparaat herkennen en het laten zien in het "Herstel van iOS Apparaat".
Tips: Voordat je Wondershare Dr.Fone voor iOS start, moet je de nieuwste versie van iTunes downloaden. Om automatische synchronisatie te vermijden, start iTunes niet tijdens het runnen van Wondershare Dr.Fone voor iOS. Je moet dus de automatische synchronisatie in ITunes eerst uitschakelen: start iTunes > Voorkeuren > Apparaten, vink “Voorkom automatische synchronisatie van iPods, iPhones en iPads” aan.
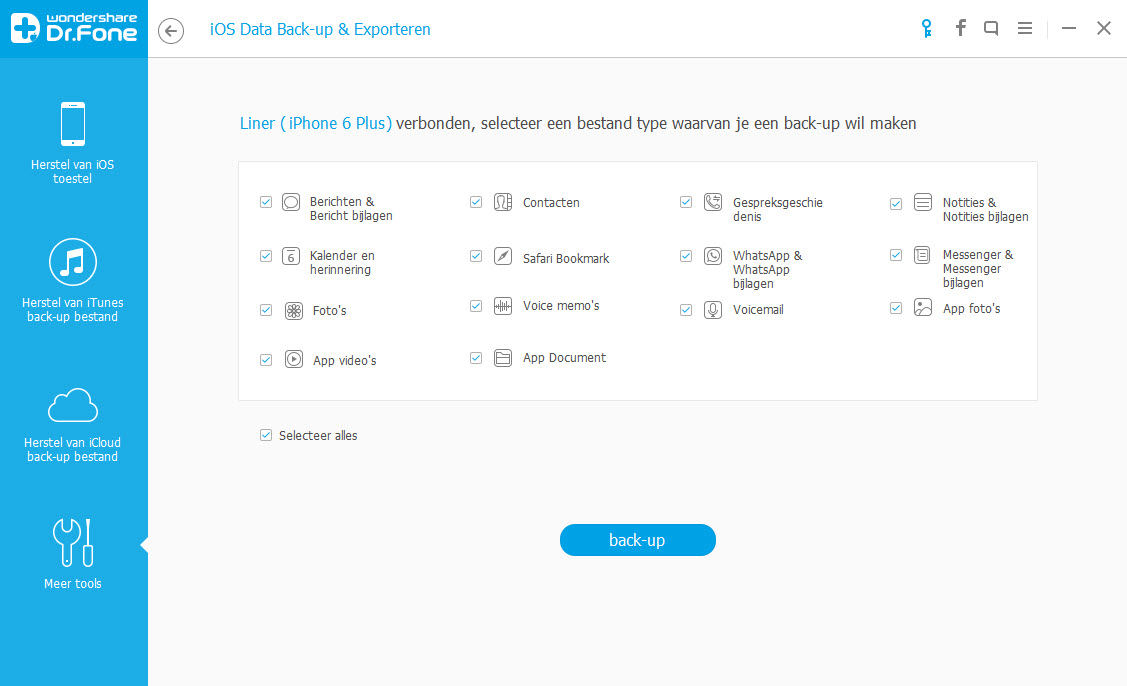
Als je iOS apparaat een iPhone 4, iPhone 3GS, iPad 1 of iPod touch 4 is, kun je naar de "Uitgebreide Mode" schakelen met de knop rechts onderaan. Volg daarna de instructies op het scherm om de scan mode in te gaan: neem je apparaat en klik op de Start knop > Houdt de Power en Home knoppen tegelijkertijd ingedrukt voor 10 secondens > Laat de Power knop los maar houdt de Home knop nog ingedrukt.
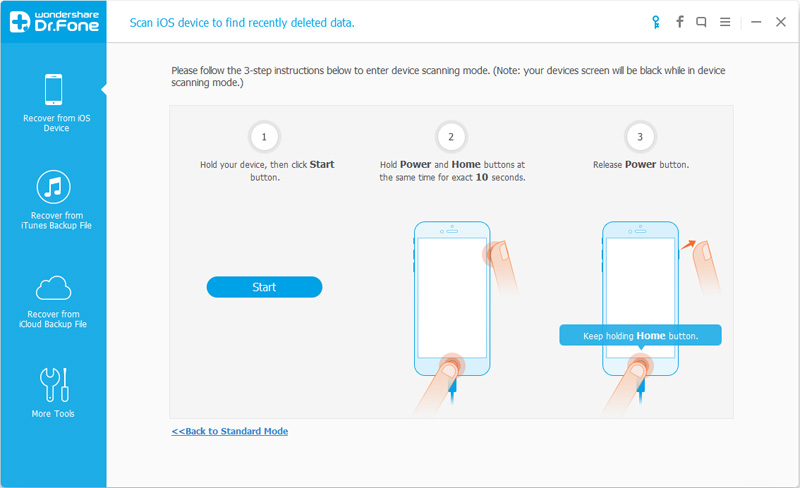
Stap 2. Scan Je Apparaat voor Verloren Bestanden
Klik op de "Start Scan" knop in het programma om je iPhone, iPad of iPod touch te scannen op verwijderde of verloren data. Het scanproces kan een paar minuten duren afhankelijk van het aantal data op je apparaat. Als je tijdens het scanproces de data ziet die je zoekt, kun je op de "Pause" knop drukken om het proces te stoppen.
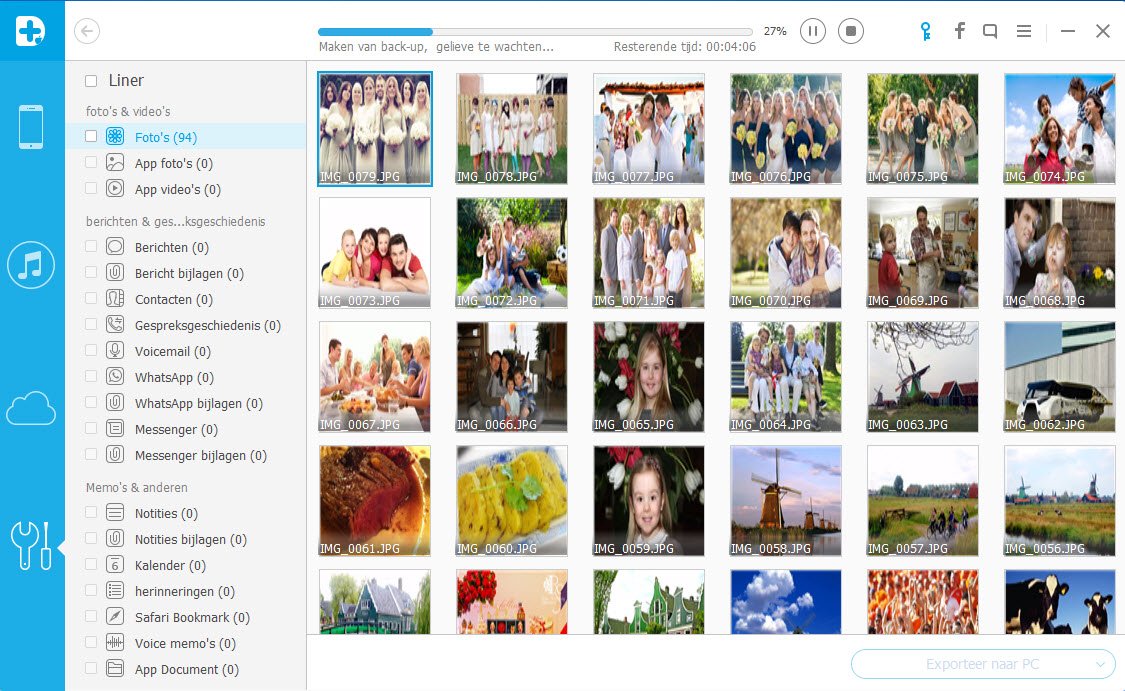
Stap 3. Bekijk de Gescande Data
De scan zal wat tijd nemen. Als het voltooid is, zie je het scanresultaat dat door het programma is gerealiseerd. De verloren en bestaande data op je apparaat worden getoond in categorieën. Om de verwijderde data op je iOS apparaat uit te filteren, kun je de optie "Laat alle verwijderde items zien" AAN zetten. Door links van het bestandstype te klikken, kun je de gevonden data bekijken. Er is ook een zoekoptie rechts bovenaan. Je kunt hiermee een specifiek bestand zoeken door een sleutelwoord in te geven.

Stap 4. Herstel Data van Je iPhone/iPad/iPod touch
Als je de data gevonden hebt die je nodig hebt, markeer dan de vakjes er voor om ze te selecteren. Klik daarna op de "Herstel" toets onderaan rechts op het scherm. De herstelde data worden standaard op je computer opgeslaan. Als je voor tekstberichten, iMessage, contacten of aantekeningen op Herstel drukt, zal een pop-up je vragen te kiezen voor “Herstel naar Computer" of "Herstel naar Apparaat". Als je deze berichten terug wilt zetten naar je iOS apparaat klik dan op "Herstel naar Apparaat".

Stap 1. Kies Herstel Mode
Start Wondershare Dr.Fone voor iOS en klik op "Herstel van iTunes Back-up Bestand". Daarna zal de iTunes back-up herstel tool alle iTunes back-up bestanden op de computer detecteren en ze laten zien op het scherm. Je kunt degene zoeken die je nodig hebt aan de hand van de datum van aanmaak.
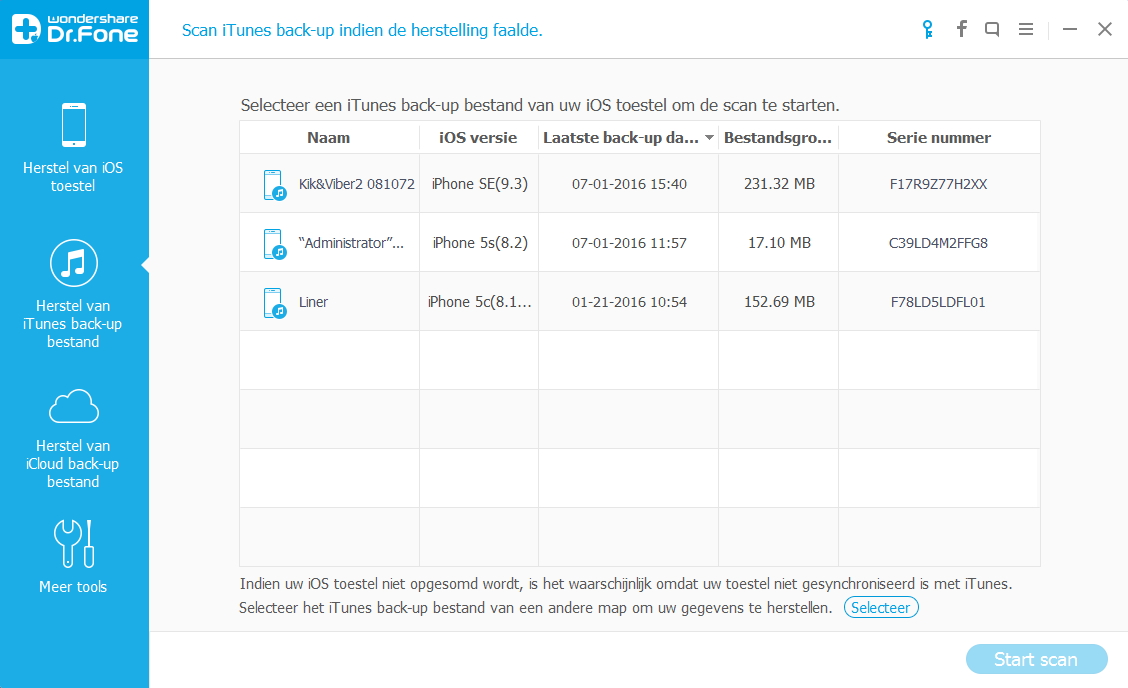
Stap 2. Scan Data van het iTunes Back-up Bestand
Kies het iTunes back-up bestand met de data die je wilt herstellen en klik op "Start Scan". Het neemt maar een paar minuten om alle data van het iTunes back-up bestand op te halen. Heb geduld.
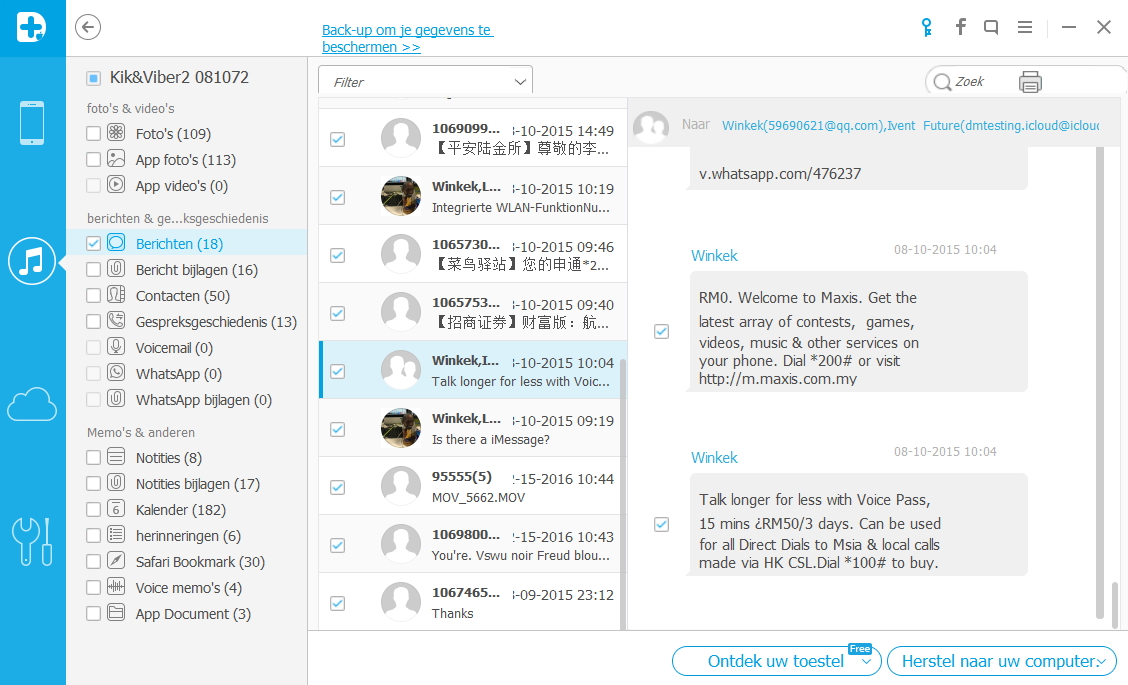
Stap 3. Bekijk en Herstel Data van de iTunes Back-up
Na een paar seconden worden alle data van het back-up bestand uitgepakt en getoond in categorieën. Je kunt ze een voor een bekijken voordat je ze herstelt. Je kunt ze selectief markeren en ze herstellen door op de "Herstel" knop onderaan te klikken. Nu kunnen contacten, aantekeningen en berichten direct worden hersteld op je iOS apparaat als je je apparaat verbonden hebt met je computer met een USB kabel tijdens het herstelproces.
Tips: er is een zoekoptie op het scherm. Hier kun je de naam van het bestand ingeven dat je zoekt.

Stap 1. Kies Herstel Mode
Na het starten van Wondershare Dr.Fone voor iOS kies je de herstel mode "Herstel van iCloud Back-up Bestanden" bovenaan. Daarna zul je het scherm hieronder zien. Geef je iCloud account en wachtwoord om in te loggen. Wondershare neemt je privacy serieus. We houden geen data bij van enig Apple account, informatie of inhoud tijdens je sessies.
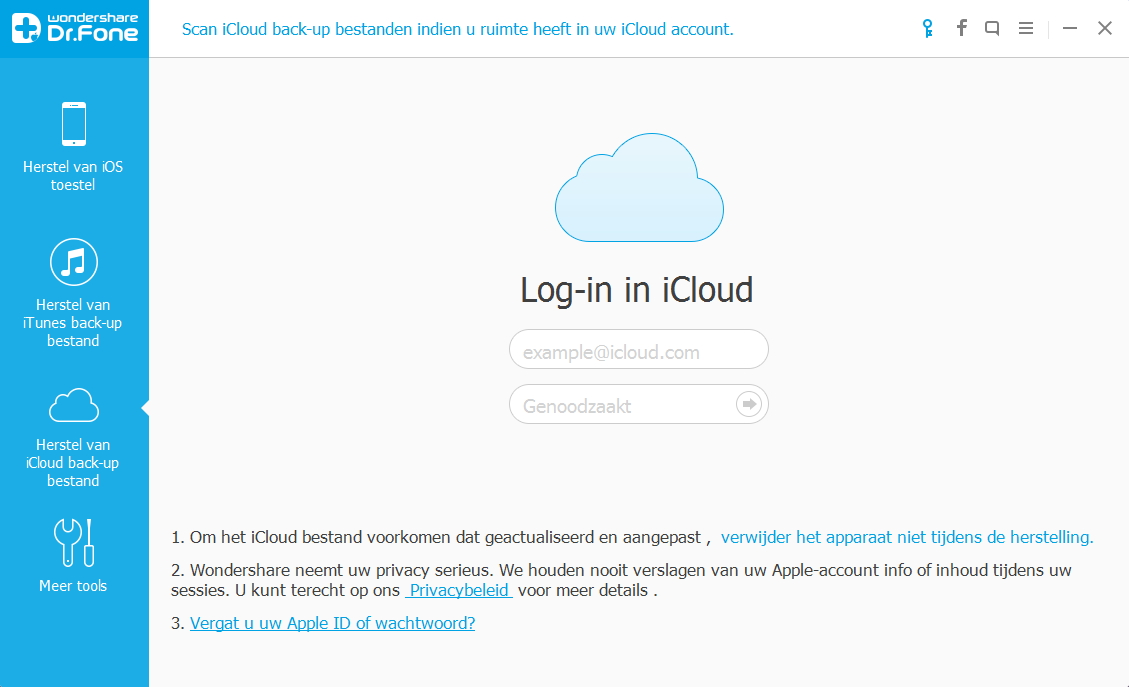
Stap 2. Download iCloud Back-up Bestand
Als je op iCloud bent ingelogd, kan het programma alle iCloud back-up bestanden in je account vinden. Kies hetgene waarvan je de data wilt herstellen en klik dan op de "Download" knop.
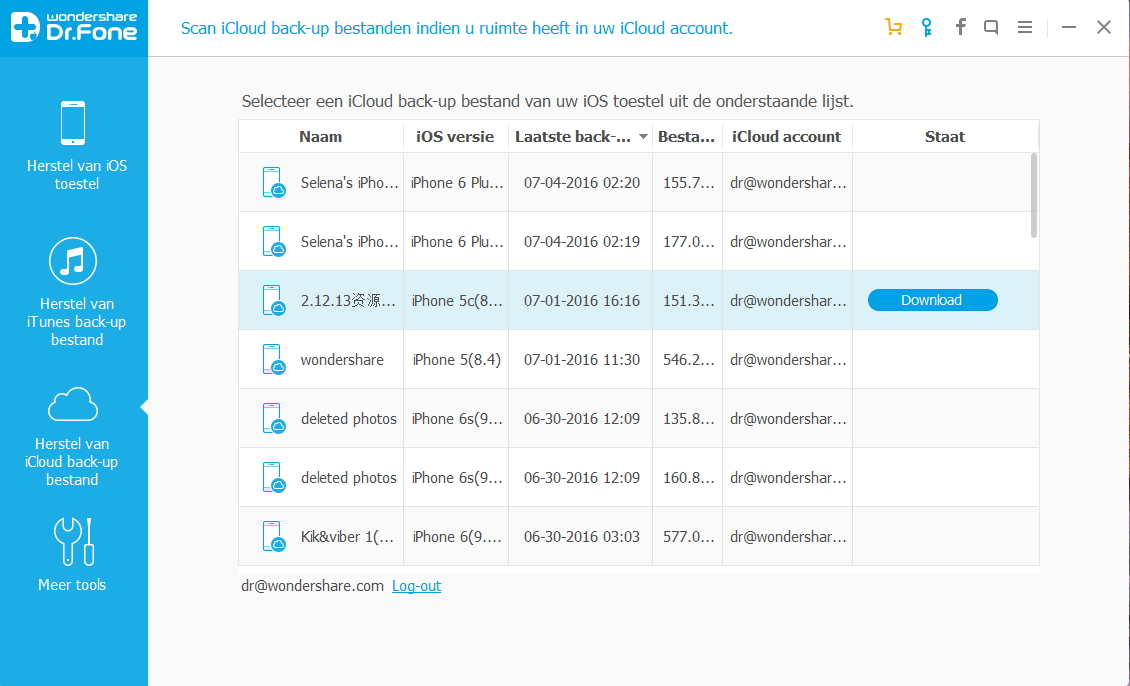
In het pop-up scherm wat volgt, kun je de bestandstypes kiezen die wilt downloaden. Dit vermindert de download tijd van het iCloud back-up bestand. Daarna kun je de iCloud inhoud scannen. Klik op de "Scan" knop om te starten. Het duurt even dus wees geduldig.
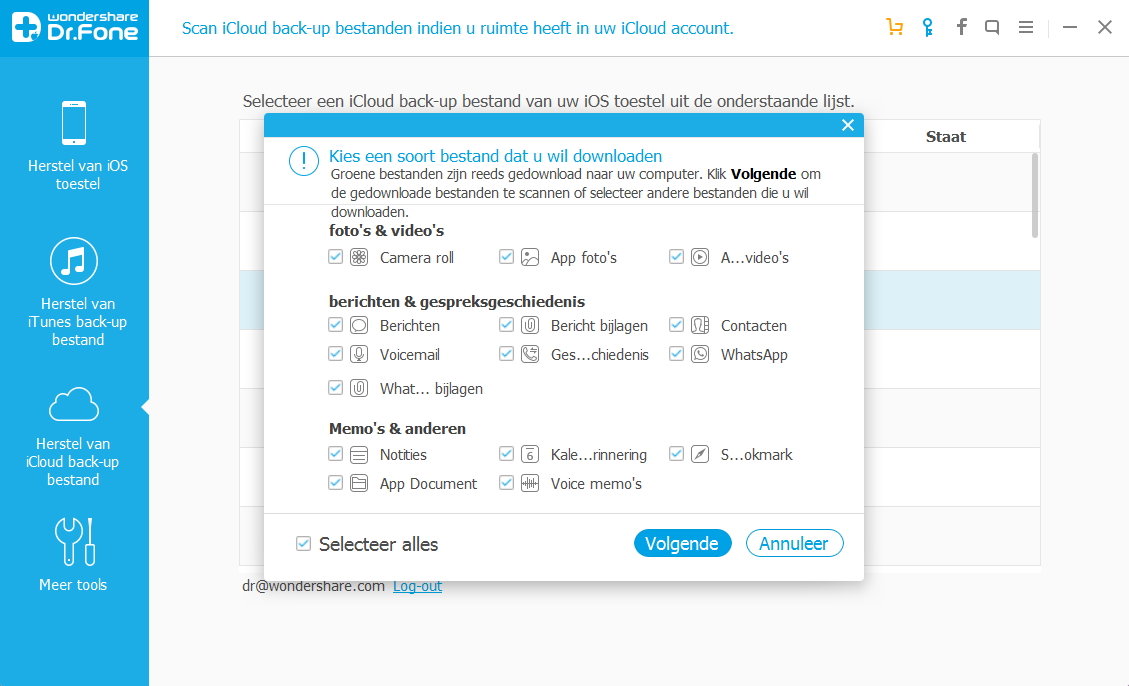
Stap 3. Bekijk en Herstel Data van het iCloud Back-up Bestand
De scan wordt binnen enkele minuten uitgevoerd. Als het klaar is, kun je bijna alle data van je iCloud back-up bestand bekijken zoals contacten, berichten, foto’s en meer. Controleer ze een voor een en vink degene aan die je wilt hebben. Klik dan op de "Herstel" knop om ze met een klik op je computer op te slaan.
Nu kunnen contacten, berichten en aantekeningen direct worden hersteld naar je iOS apparaat als je iPhone, iPad of iPod touch is verbonden met je computer door een USB kabel tijdens het herstelproces.