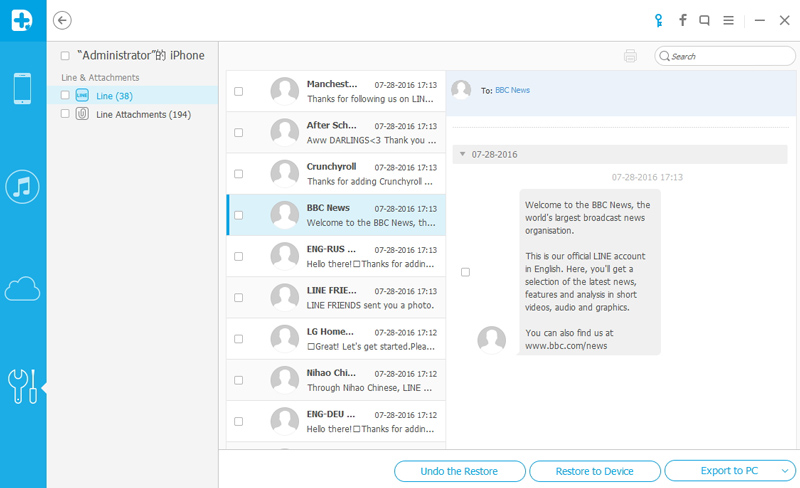Begin nu en neem de benodigheden
Start eerst Dr.Fone en selecteer "Meer Tools" aan de linkerkant van het menu, je ziet dan een lijst met tools als volgt:
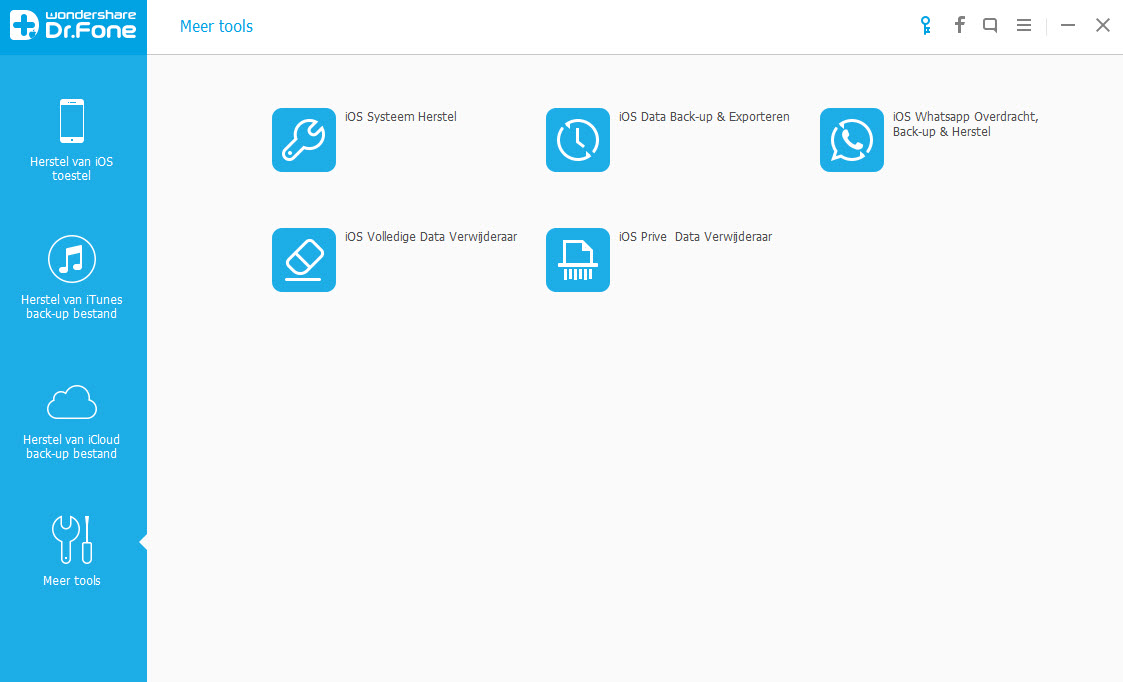
Laten we nu kijken hoe we "iOS LINE Back-up & Herstel" stap voor stap gebruiken.
Stap 1. Verbind je iPhone met de computer
Selecteer "iOS LINE Back-up & Herstel" van de tool lijst. Verbind je iOS apparaat met de computer met een USB kabel. Dr.Fone zal automatisch je apparaat detecteren.

Stap 2: Back-up je LINE data
Nadat je telefoon is herkend door Dr.Fone klik je op "Back-up" om het data back-up proces te initialiseren.
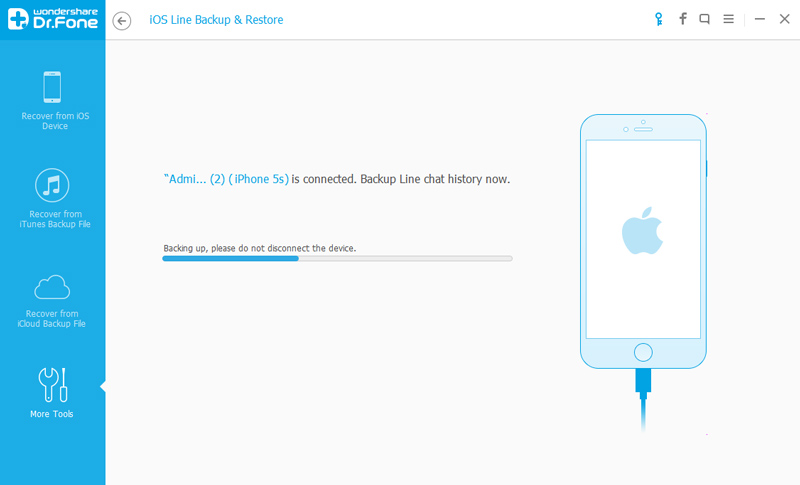
Als het back-up proces voltooid is, kun je op "Bekijken" klikken om je LINE back-up bestanden te bekijken.
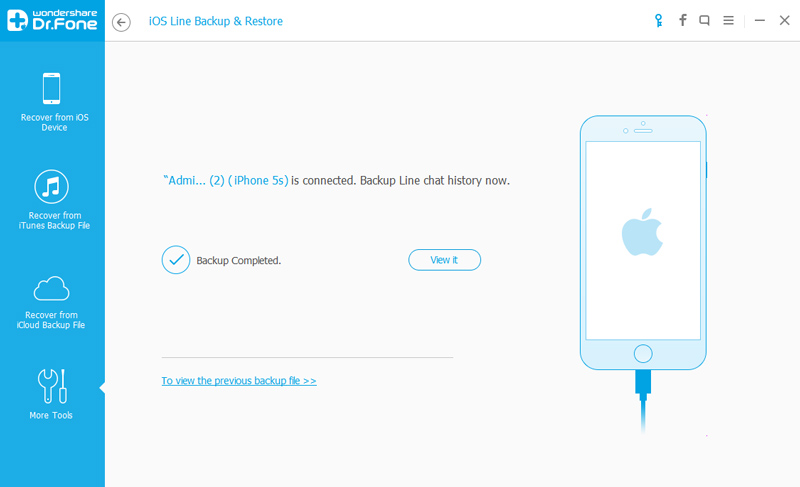
Ga verder om te zien hoe de LINE back-up bestanden te bekijken, herstellen en te exporteren.
Stap 1: Bekijk je LINE back-up bestanden
Om de LINE back-up bestanden te controleren, klik je op "Bekijk het vorige back-up bestand >>" op het eerste scherm.

Stap 2: Haal je LINE back-up bestand op
Hier zie je een lijst van LINE back-up bestanden, kies hetgene dat je wilt hebben en tik op "Bekijken".
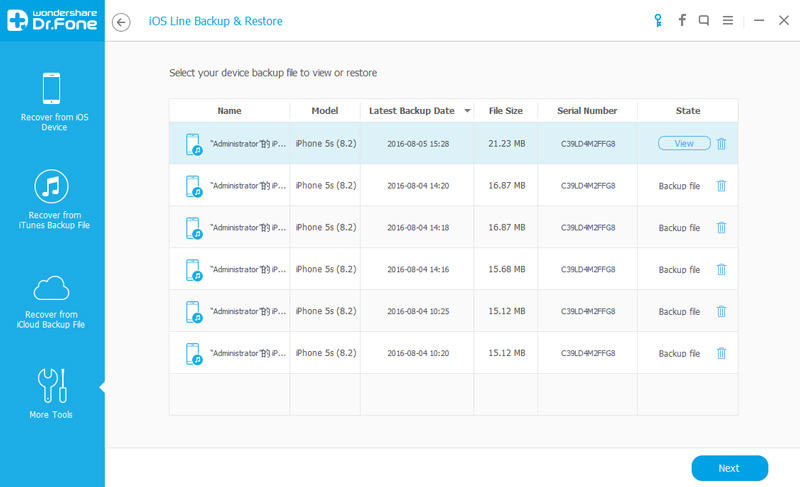
Stap 3: Bekijk de LINE back-up alvorens te herstellen of exporteren
Als de scan voltooid is, kun je alle LINE chats en bijlagen bekijken en ze dan herstellen of exporteren door op "Herstel op Apparaat" of "Exporteer naar PC te klikken.
Opmerking: Momenteel laat Dr.Fone je alle data herstellen of exporteren. Je kunt het niet selectief doen.
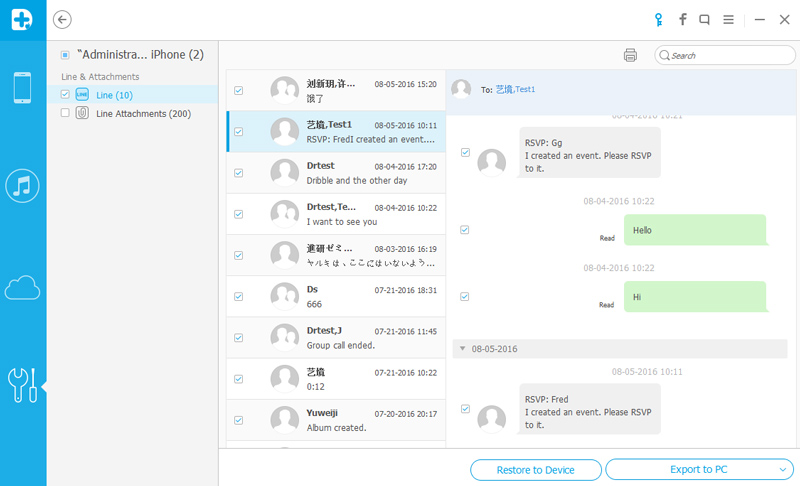
Als je het wilt terughalen, klik je op Dr.Fone, open het bekijk scherm en klik op "Herstel Ongedaan Maken" om verder te gaan. Je kunt alleen maar het laatste herstel ongedaan maken.