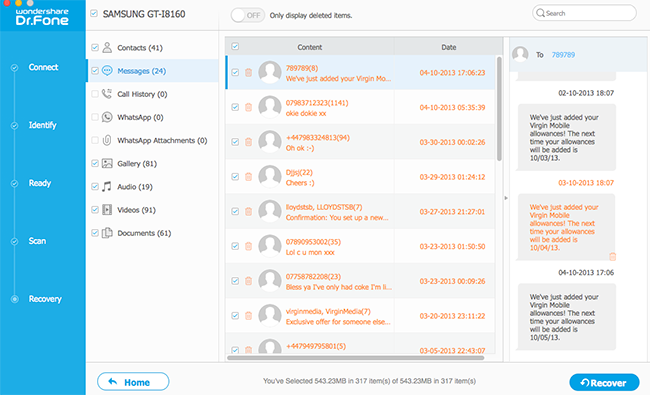Begin nu en neem de benodigheden
Stap 1. Verbind je Android apparaat
Start Wondershare Dr.Fone voor Android op je computer en gebruik een USB kabel om je Android apparaat te verbinden met je computer.
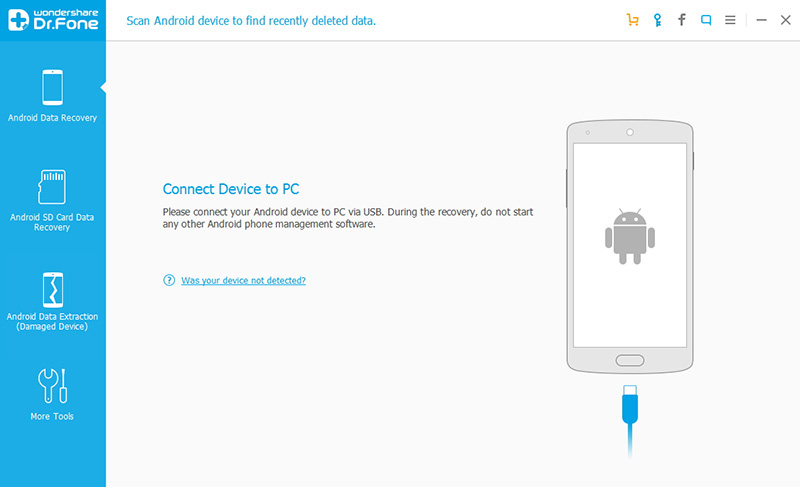
Als je de USB debugging niet hebt ingeschakeld op je apparaat krijg je een pop-up bericht op je apparaat om het alsnog in te schakelen. Als je het al gedaan hebt, kun je deze stap overslaan.
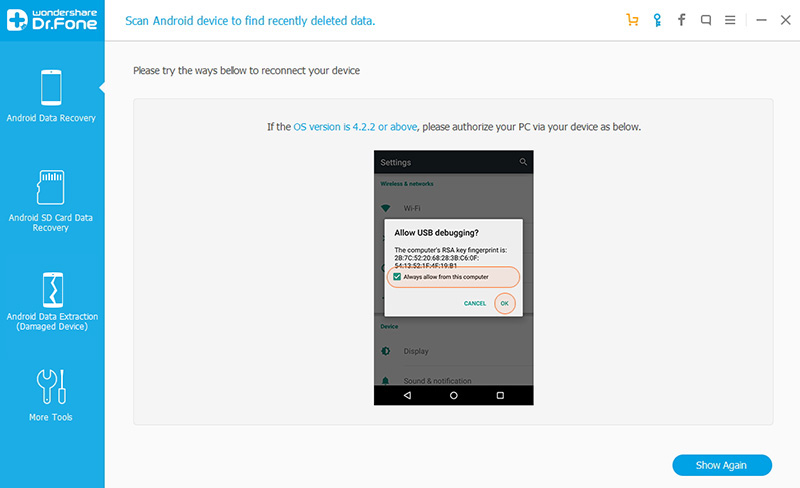
Stap 2. Selecteer bestand type om te scannen
Als je apparaat is gedetecteerd door het programma kun je het datatype kiezen dat je wilt herstellen. Klik daarna op “Vervolg” om met het data herstelproces door te gaan.
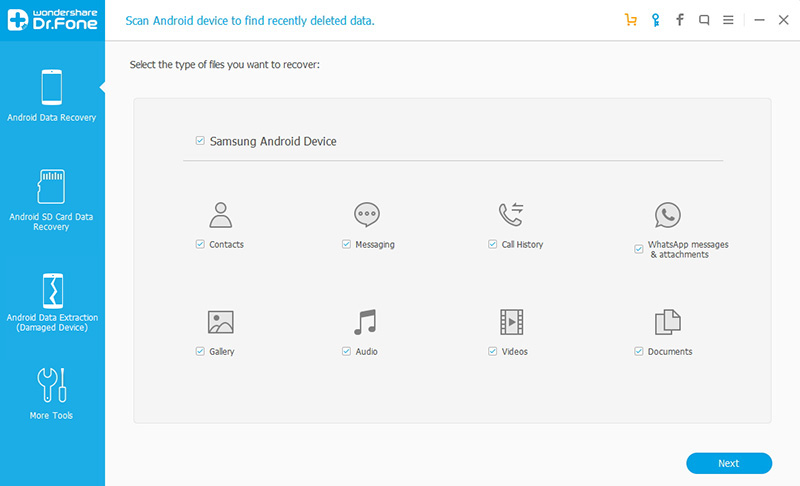
Stap 3. Scan je apparaat voor verloren bestanden
Klik op “Start” om het analyseren en scannen van je apparaat te starten.
Lees de beschrijving en kies voor de “Standaard Mode” of de “Uitgebreide Mode” naar je keuze. Begin eerst met de “Standaard Mode” omdat die sneller werkt. Als dit genoeg is, kun je de “Uitgereide Mode” later proberen.
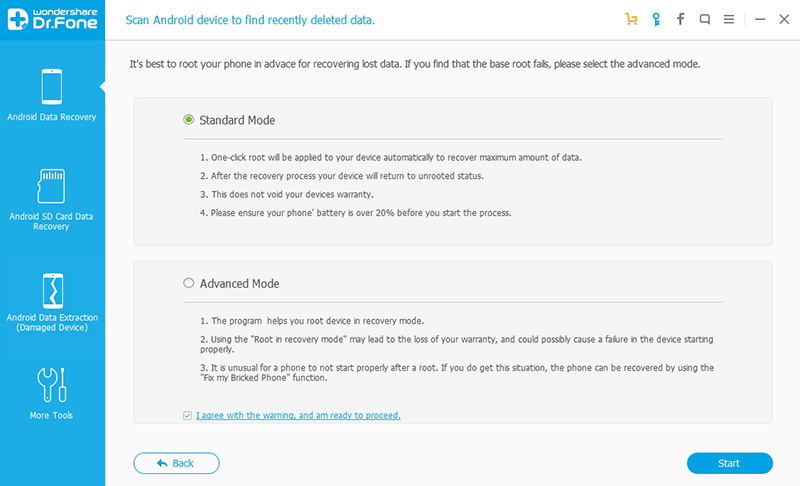
Dr.Fone scant nu de Android telefoon om verwijderde data te herstellen. Dit proces duurt een paar minuten. Heb dus geduld want het gaat om het resultaat.
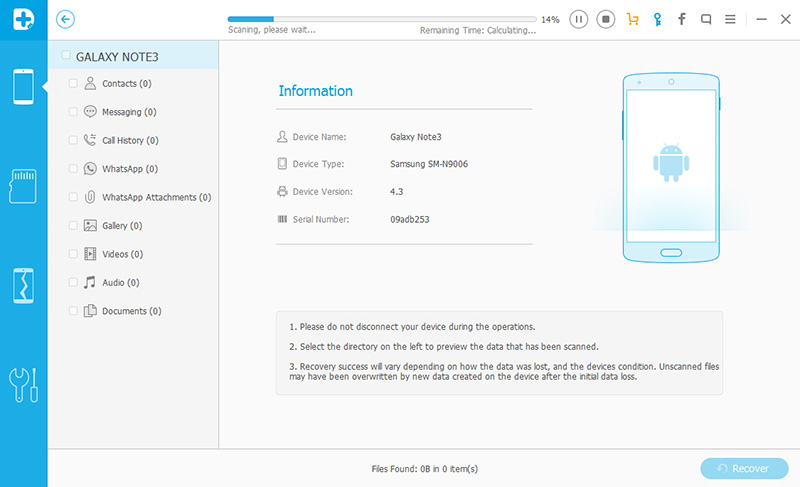
Opmerking: Er kan een Superuser authorisatie verschijnen op je apparaat tijdens de scan. Klik op “Toestaan” om te bevestigen. Zie je het niet, des te beter.
Stap 4. Bekijk en herstel verwijderde data op Android apparaten
Als de scan voltooid is, kun je de gevonden data een voor een bekijken. Vink de items die je wilt aan en klik op “Herstel” om ze allemaal op te slaan op je computer.
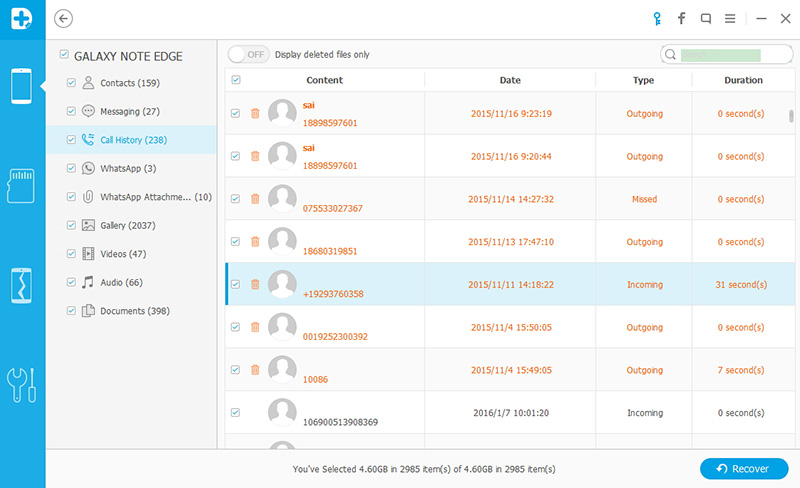
Opmerking: Deze Android data herstel software scant verwijderde en bestaande data op je Android apparaat. Je kunt de knop “Laat alleen verwijderde bestanden zien” inschakelen om ze te scheiden als je dat wilt. Je kunt ook de zoekfunctie bovenaan rechts gebruiken om te laten zoeken wat je nog wilt zien in het scan resultaat.
Heb je per ongeluk data op je SD kaart verwijderd? Maak je niet druk. In plaats van het zo te laten, kun je leren hoe verwijderde data op je SD kaart te herstellen. Laat ons eens kijken hoe je dat moet doen.
Stap 1. Verbind een micro SD kaart via je Android apparaat of een kaartlezer
Start allereerst Wondershare Dr.Fone voor Android op je computer en verbind dan je SD kaart. Er zijn twee manieren om je SD kaart te verbinden met de computer: met gebruik van een kaartlezer of je Android apparaat. Kies de beste optie voor je.
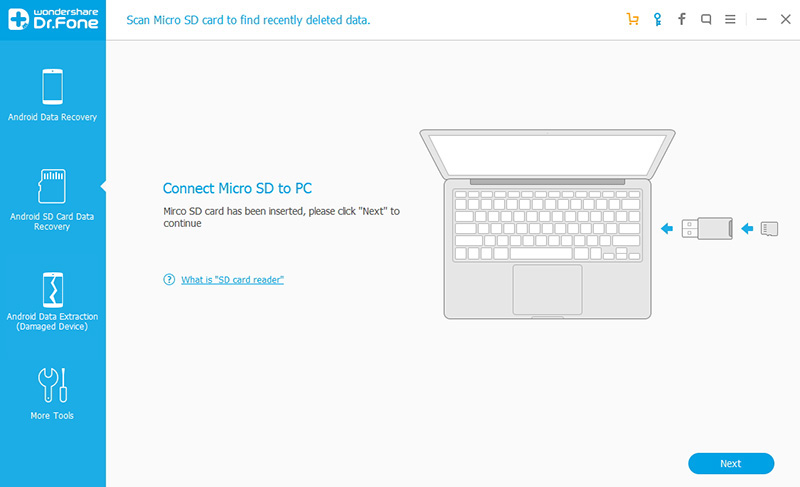
Als je SD kaart is gedetecteerd door het programma zie je een scherm als hieronder. Selecteer je SD kaart en klik op "Volgende" om door te gaan.
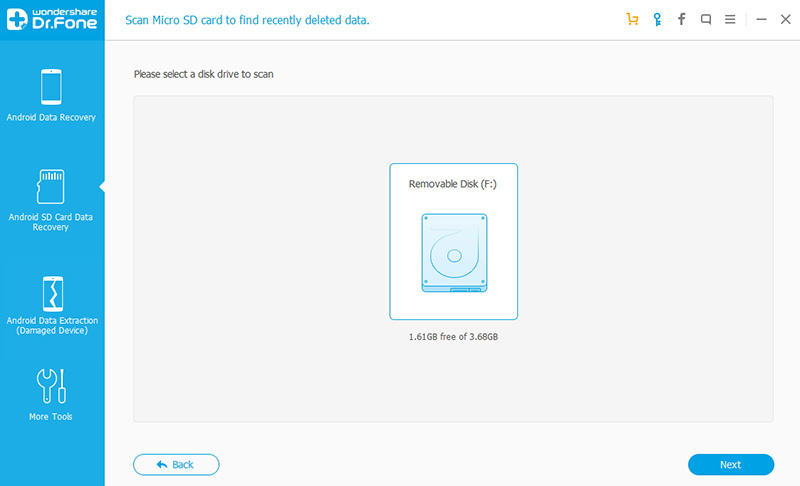
Stap 2. Selecteer een scan mode om je SD kaart te scannen
Alvorens te scannen zijn er twee modes om uit te kiezen. Probeer eerst de Standaard Mode. Als je niet kunt vinden wat je zoekt, probeer dan de Uitgebreide Mode. Met de Standaard Mode kun je kiezen voor alleen verwijderde bestanden of alle bestanden op je SD kaart laten scannen. De laatste optie is de beste omdat je hiermee meer bestanden kunt vinden.
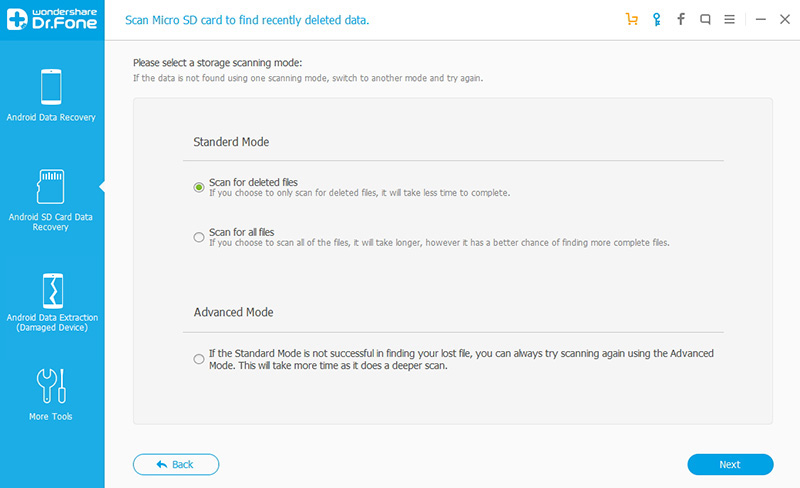
Na de keuze van de scan mode, klik op "Volgende" om de scan van je SD kaart te starten.
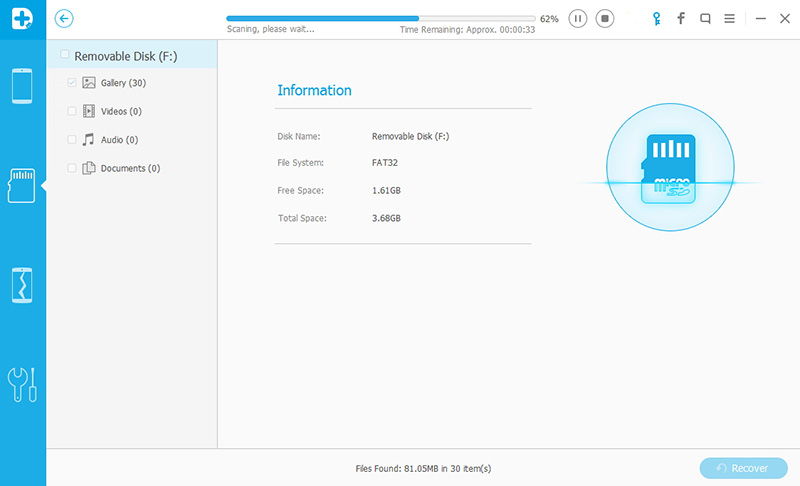
Stap 3. Bekijk en herstel selectief data van je SD kaart
Na het scanproces, zie je alle resultaten gepresenteerd in categorieën. Aan de linkerkant kun je op de verschillende datatypes klikken die je wilt zien. Je kunt selectief bestanden aanvinken of afvinken en dan op "Herstel" klikken om het herstelproces te starten.

Opmerking: Je kunt de bestanden die je wilt ingeven in het witte vak rechtsboven om ze snel en makkelijk te vinden.
Stap 1. Installeer en run het programma op je Mac
Na het downloaden, installeer en start het op je Mac. Dan zie je het hoofdmenu zoals de screenshot aan de kant.
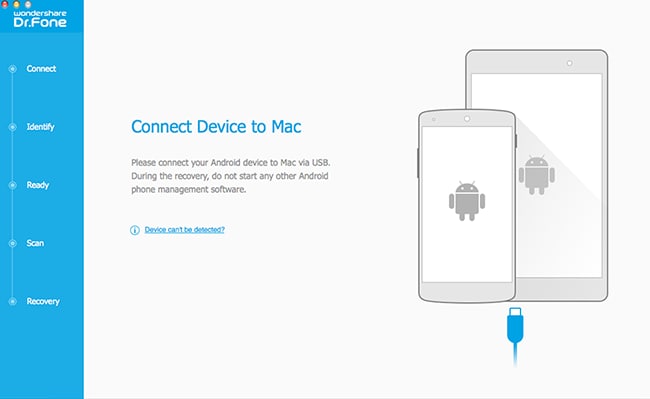
Stap 2. Verbind je Android apparaat met je Mac
Gebruik een USB kabel om je Android telefoon of tablet te verbinden met je Mac. Als je apparaat met succes gedetecteerd is door de computer zal dit programma dit ook automatisch doen.
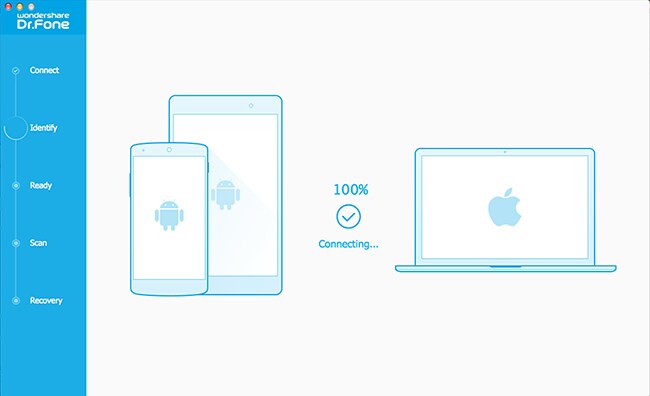
Stap 3. Selecteer het bestandstype om te scannen
Nu is het programma klaar om je apparaat te scannen. Je kunt selectief de bestandstypes kiezen die je wilt herstellen. Ga dan verder.
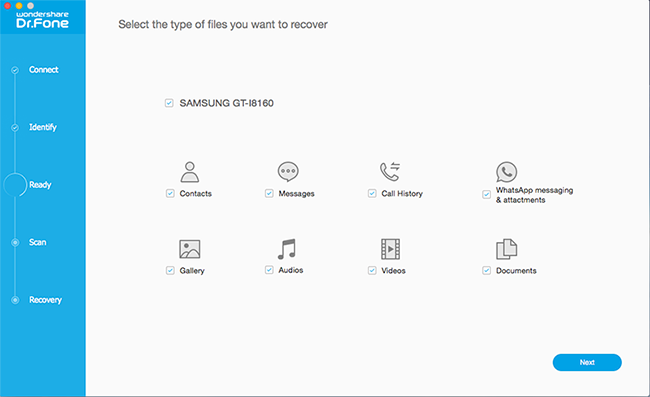
Stap 4. Scan apparaat en herstel nu data van je Android
Als alles OK is start het programma met het scannen van je apparaat voor de data die er opstaan, inclusief verloren en bestaande data. Je kunt selectief kiezen wat je wilt om later te herstellen. Nadat de scan voltooid is, kun je al de herstelbare data een voor een bekijken. Kies dan het item wat je wilt en klik op “Herstel” om ze op te slaan op je computer.