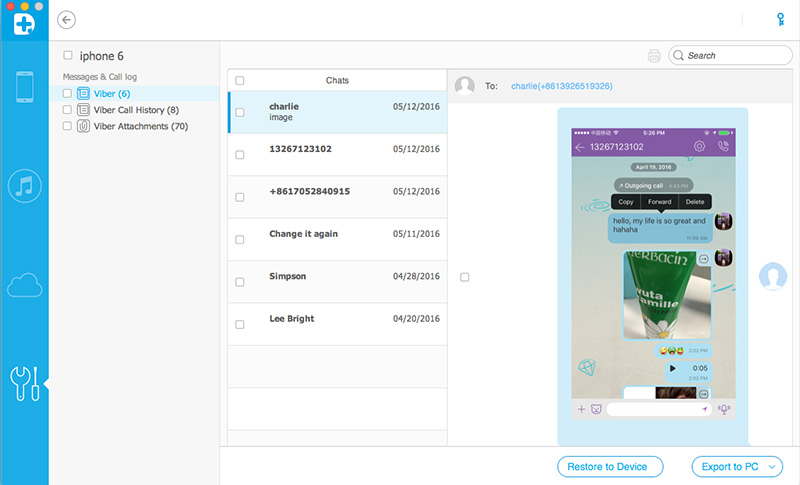Begin nu en neem de benodigheden
Na het starten van Dr.Fone op je Mac en kies “Meer Tools” aan de linkerkant en dan zie je het volgende scherm.
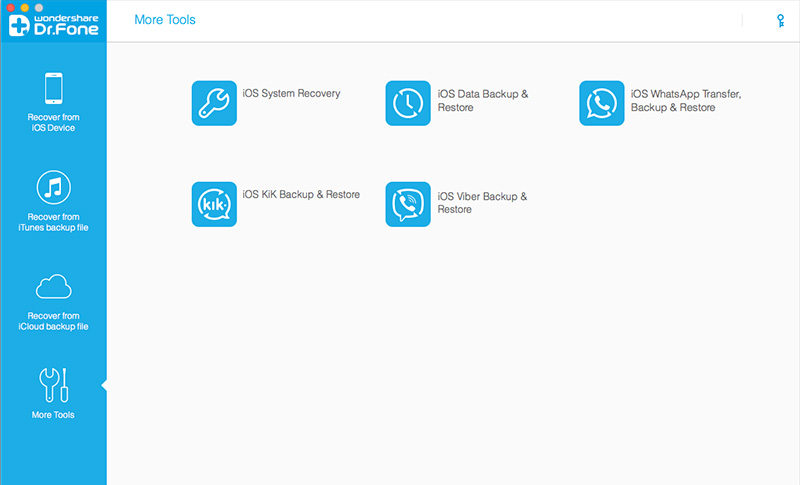
Laten we eens kijken hoe we doe opties een voor een kunnen gebruiken.
Stap 1. Verbind je apparaat met de computer
Om Viber chats te back-uppen op iPhone/iPad, moet je "iOS Viber Back-up & Herstel" kiezen. Verbind je iPhone/iPad met de computer. Als je apparaat wordt herkend door je computer zie je de schermafdruk zoals hieronder.
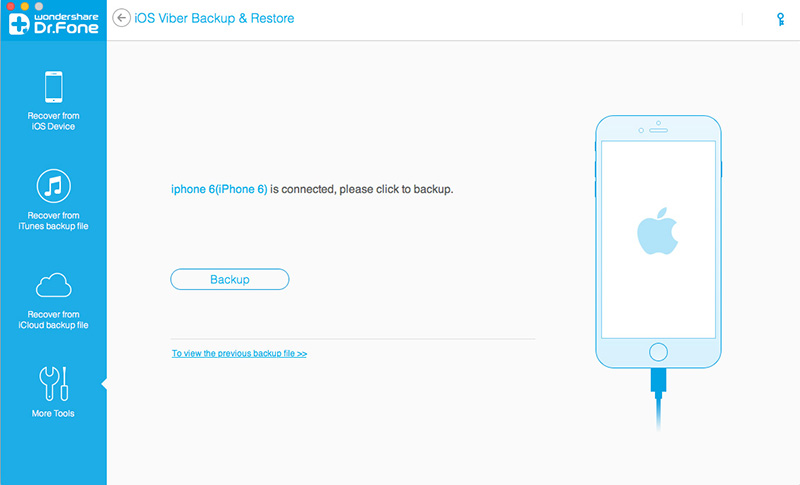
Stap 2. Begin met de back-up van je Viber chats
Klik op de "Backup" knop en het programma start automatisch. Wacht tot het proces voltooid is. Houd tijdens het hele proces je apparaat verbonden.
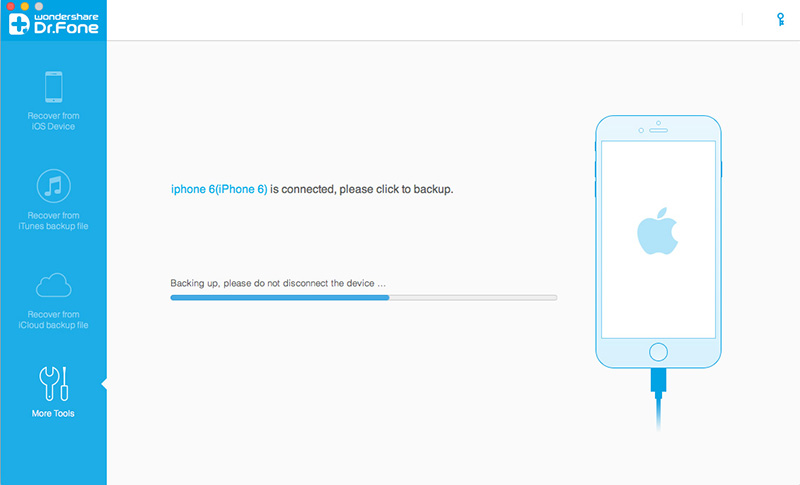
Als de back-up klaar is, zie je de schermafdruk hieronder.
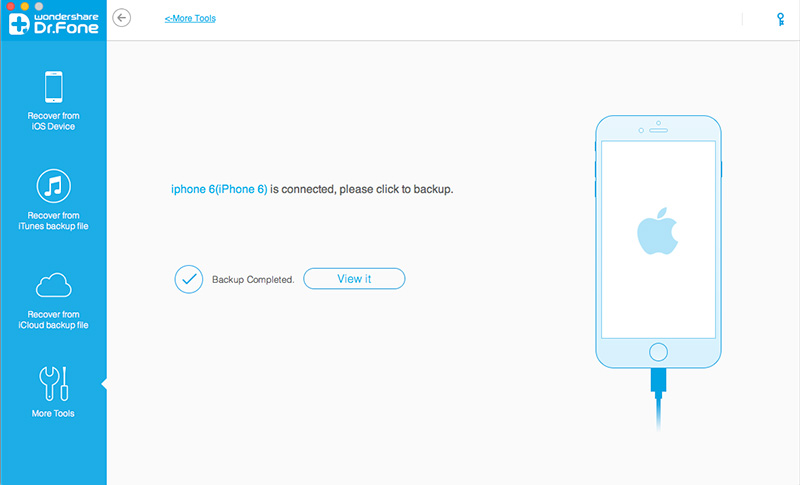
Als je het back-up bestand wilt controleren en de inhoud exporteren, lees dan verder.
Stap 1. Bekijk je back-up bestanden
Om de inhoud van het back-up bestand te controleren, kun je op "Bekijk het vorige back-up bestand >>" klikken op het eerste scherm.
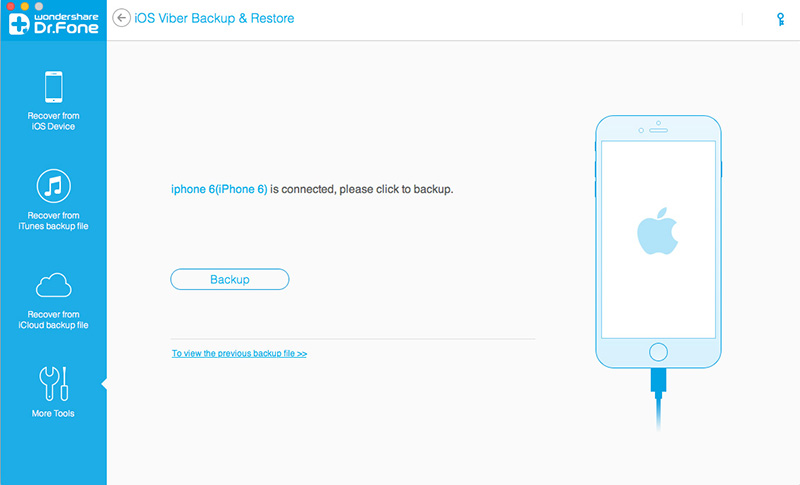
Stap 2. Haal je back-up bestand op
Hier zie je alle back-up bestanden van je Viber chats, kies degene die je wilt en klik op de "Bekijken” knop.
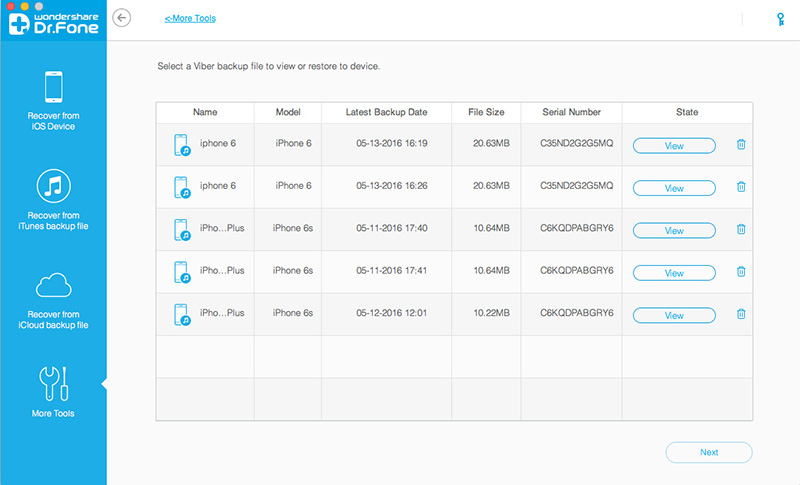
Stap 3. Herstel of exporteer je Viber chats
Als de scan stopt, kun je alle inhoud van het back-up bestand bekijken, inclusief tekst chats en Viber bijlagen. Je kunt elke item dat je wenst afvinken en op "Herstel naar Apparaat" of "Exporteer naar PC" klikken.