Dr.Fone - iOS System Recovery
Fix with various iOS system issues like recovery mode, white Apple logo, black screen, looping on start, etc.
Dr.Fone - iOS WhatsApp Transfer, Backup & Restore is the software to restore whatsApp messages on iPhone. It's the world's #1 data recovery tool for iPhone, iPad and iPod touch to retrieve deleted or missing data. By using it, you can export your WhatsApp messages to your computer and print WhatsApps Messages easily!

Handle Your WhatsApp Chat, Easily & Flexibly
If you choose this way, there will be a little different for iPhone 6/5S/5/4S and iPhone 4/3GS. Now let's go ahead.
Run Wondershare dr.fone for ios on your compute and connect your iPhone. Then you'll see the window below if you use iPhone 6/5S/5/4S:
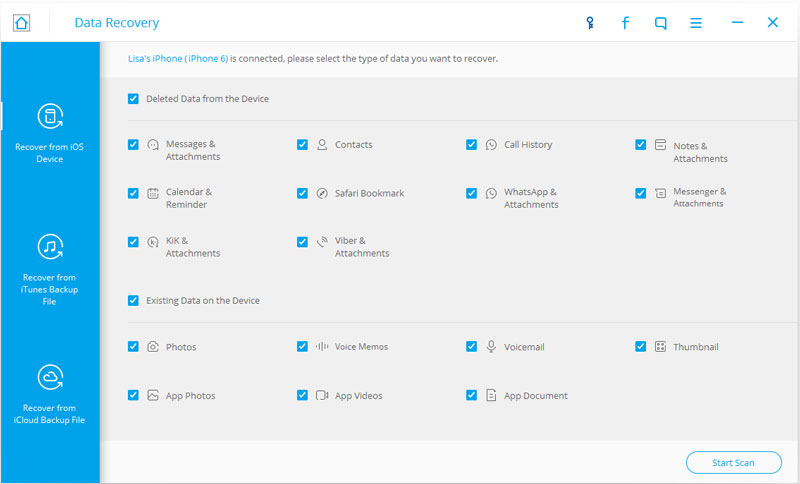
For iPhone 4/3GS users, the window will like this:
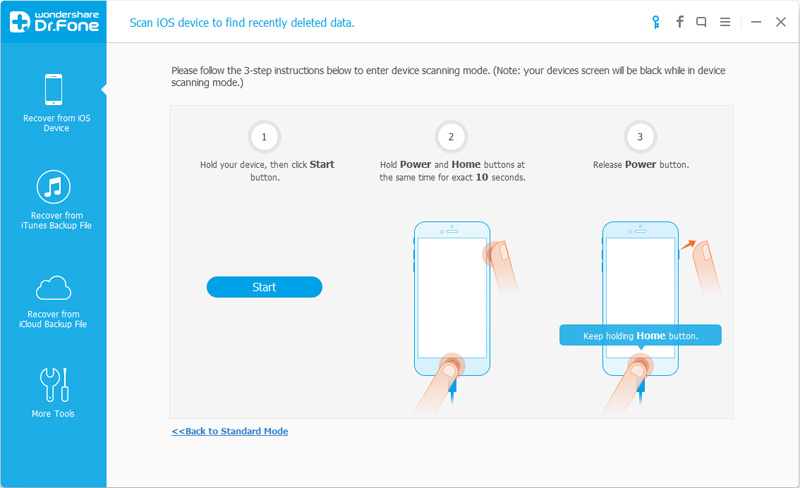
FJust as the window above shows, iPhone 6/5S/5/4S users only need to click the Start Scan button to begin scanning your iPhone for data on it. While iPhone 4 and iPhone 3GS users need to follow the way below to enter the iPhone's scanning mode to scan it:
Then the program will begin scan your iPhone and it shows you as follows.
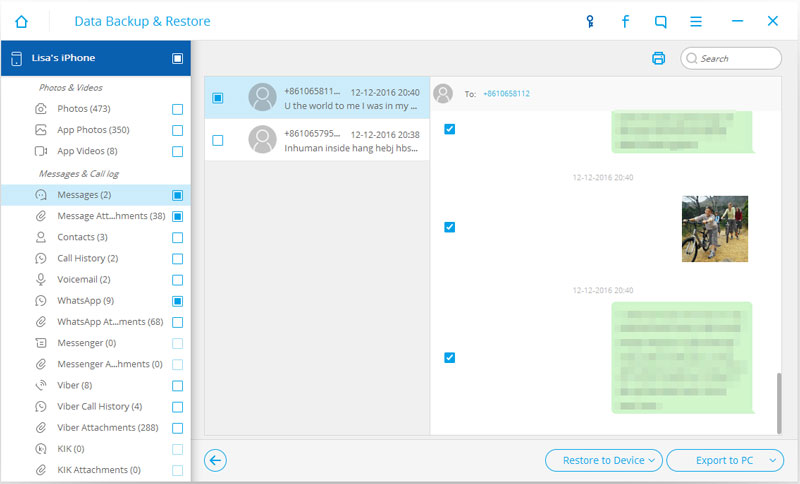
The scanning time depends on the number of the data stored on your iPhone, because it not only scans WhatsApp conversations, but also other data like contacts, SMS, notes, photos, and so forth. When the scan ends, you can preview all found data in the scan result. For WhatsApp chat history, click WhatsApp in the left side of the window and you can read the details on the right. Check them one by one and tick off those you want to print. Then click Recover to save them all on your computer as a HTML file with one click.
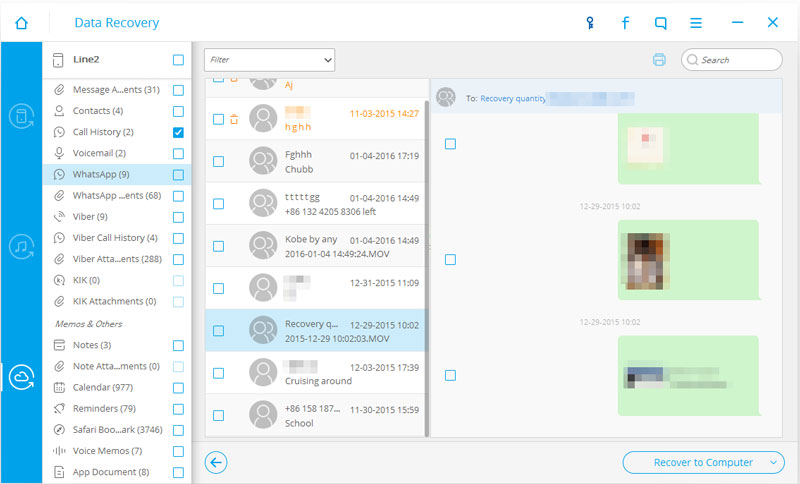
Now, you're at the final step. Open the HTML file of your WhatsApp chat history and turn on the printer. You can directly print it on your computer.
If you choose this way, switch to Recover from iTunes Backup File after launching the program. Then the program will detect all your iTunes backup files on the computer and load them in front of you. Now choose the one for your iPhone with a recent date and click Start Scan to extract WhatsApp conversation in it.

The scan of iTunes backup is very fast. After it, you can access all data in the backup file now. Clicking WhatsApp on the left side, you can read the whole content of your WhatsApp conversation just as shown on your iPhone. Tick them off and click Recover to save them on your computer as a HTML file.
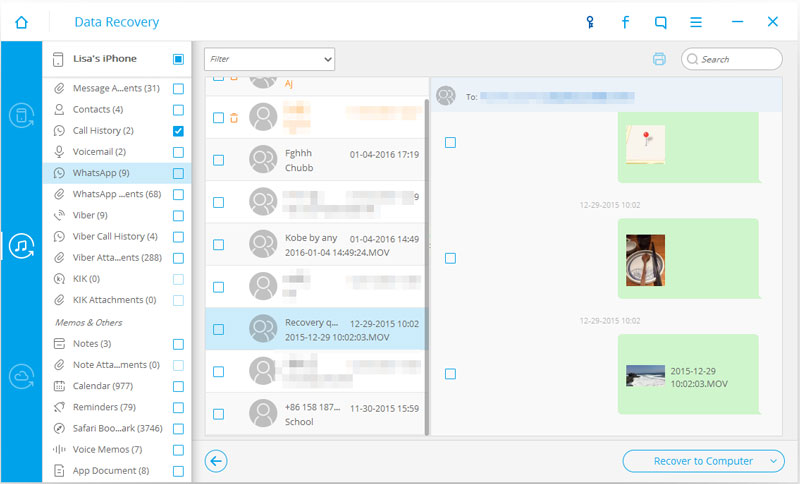
Now, the last step is to print WhatsApp chat history. Turn on the printer and connect it to your computer. Then open the HTML file and press Ctrl + P to print it directly.
In the main window, click Recover from iCloud Backup File on the top of the program. And then you're required to enter your iCloud account. Feel free to do that. Wondershare dr.fone for ios doesn't collect any of your information, but helps to find your iCloud backup files. When all iCloud backup files are listed, choose the one that contains the WhatsApp messages that you need to print to download.

After clicking Download, a pop-up will appear, asking you to check file types to download. You just need to check Messages and Message Attachments to download. By doing this, it saves you a lot of time for the downloading process.
It takes a few seconds for Dr.Fone - iOS WhatsApp Transfer, Backup & Restore to scan the downloaded iCloud file. After the scan, you can see that all files are sorted into categories. In the left sidebar, click WhatsApp or WhatsApp Message Attachments to preview files. When decide to export them, check them and click Recover to save them on your computer as a HTML or XML file. After then, you can open the file on your computer and print WhatsApp messages.
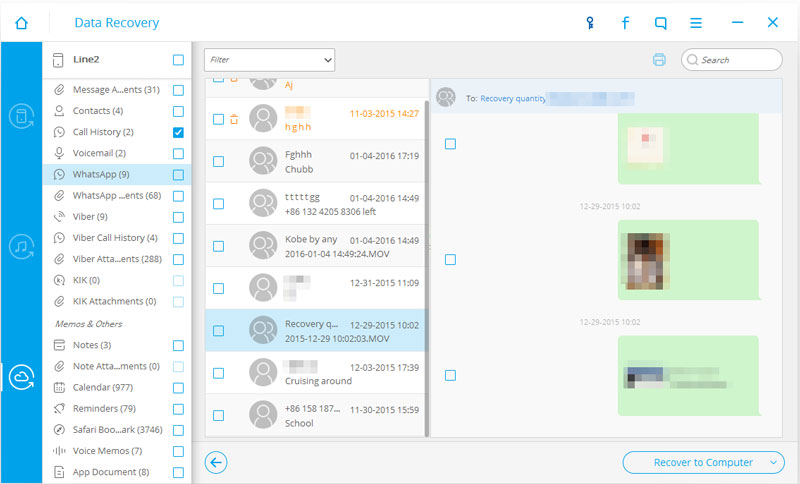
So, just free download Dr.Fone - iOS WhatsApp Transfer, Backup & Restore to export and print WhatsApp messages!
Fix with various iOS system issues like recovery mode, white Apple logo, black screen, looping on start, etc.
Transfer iOS WhatsApp to iPhone/iPad/iPod touch/Android devices, or backup/export it to computers.

Apr 27,2016 14:01 pm / Posted by Selena Lee to WhatsApp
Product-related questions? Speak directly to our Support Team >>