
Começar, Obter o essencial
Primeiro, comece por iniciar o Dr.Fone no seu computador e clique em "Mais Ferramentas" na barra da esquerda da janela. Confira a lista dos recursos disponíveis em baixo
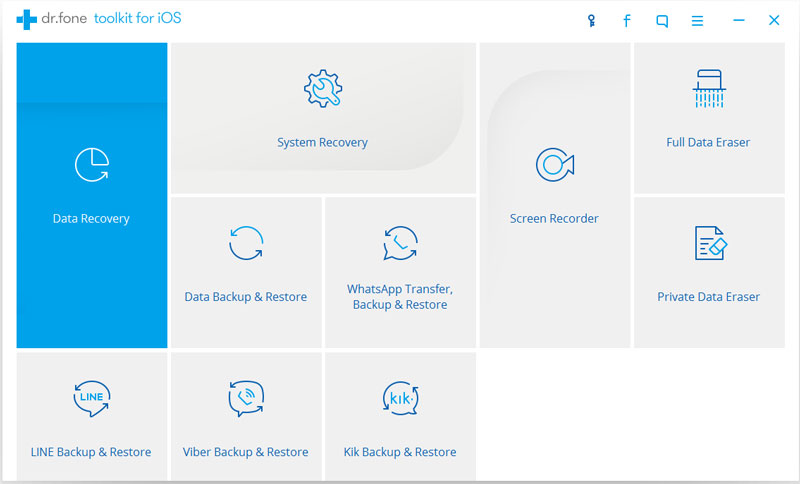
De seguida vamos ver como usar o "Gravador de Tela iOS" passo-a-passo.
Passo 1. Connecte à mesma área local (LAN)
Conecte o seu dispositivo e o computador à mesma rede.
De seguida, clique em "Gravador de Tela iOS" no seu omputador para visualizar a janela do Gravador de Tela iOS.
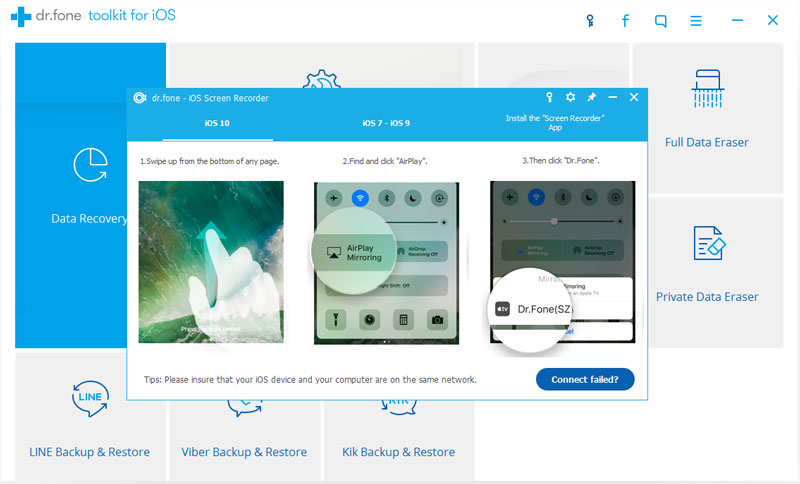
Passo 2: Espelhe o seu dispositivo
No seu dispositivo iOS, deslize a tela de baixo para cima para abrir o centro de controle. Pressione em "AirPlay", selecione o "Dr.Fone" e ative o "Espelhamento".
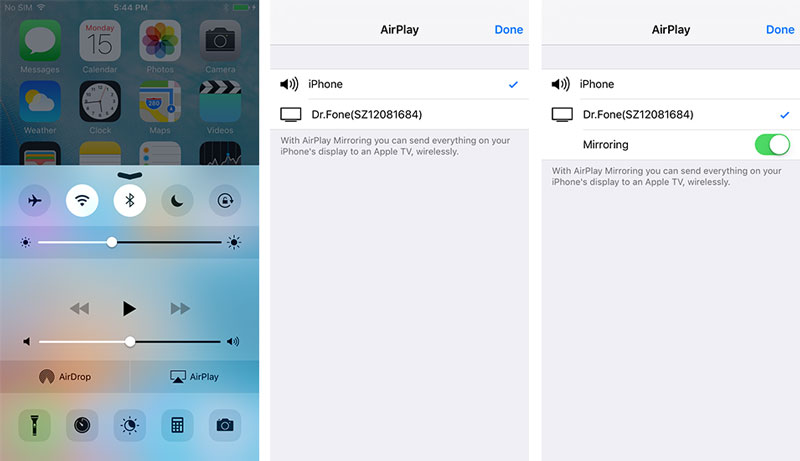
Deslize a tela de baixo para cima para abrir o Centro de Controle. pressione em "Espelhamentno do AirPlay" e selecione o "Dr.Fone" para espelhar o seu dispositivo no computador.
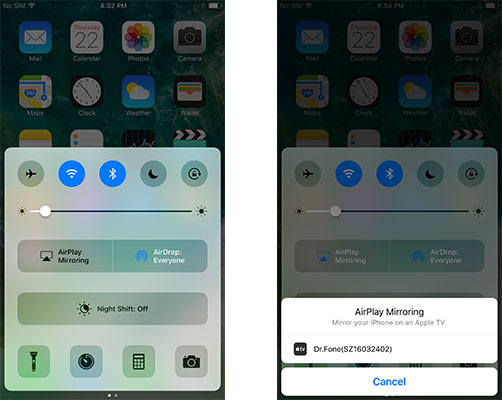
E já está. Você acabou de espelhar o seu dispositivo no computador com sucesso.
Passo 3: Grave a tela do seu iPhone
Aqui podemos visualizar dois botões no fundo da tela do seu computador. Clique no botão circular à esquerda para começar a gravar o seu iPhone, e clique no botão quadrangular à direita para exibrir a tela inteira.
Se você quiser sair do modo da tela inteira, basta clicar novamente no botão quadrangular ou pressionar em ESC no seu teclado, e pode pressionar no botão circular para parar a gravação do seu dispositivo. Simultaneamente, o Dr.Fone irá direcionar você para a localização do arquivo de vídeo gravado.
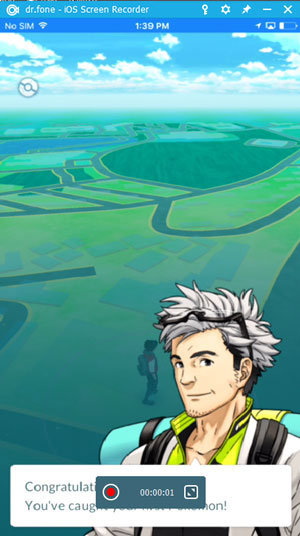
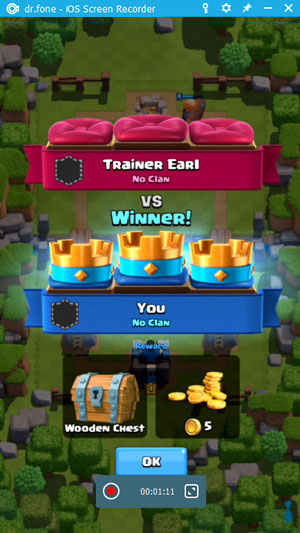
Alguns usuários já se queixaram que não conseguem encontrar a opção do Airplay no Centro de Controle. Em seguida partilhamos com você quatro soluções para resolver este problema.
Solução 1: Certifique-se que o seu dispositivo e o computador estão conectado na mesma rede.
Vá nas Definições > Wi-Fi, selecione a rede à qual o seu computador está conectado.
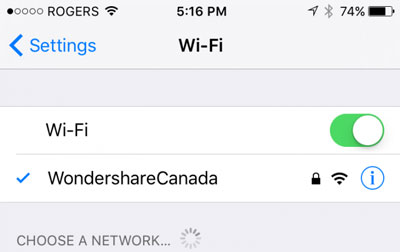
Não funcionou? Vamos ver a segunda solução em baixo.
Solução 2: Verifique se o Gravador de Tela iOS está sendo bloqueado pela firewall
Quando você inicia o Gravador de Tela iOS pela primeira vez, o computador exibe um alerta de segurança da sua Windows Firewall. Clique em "Permitir accesso" para autorizar que o Wondershare ScreenRecorder comunique através da suas redes privadas e públicas.
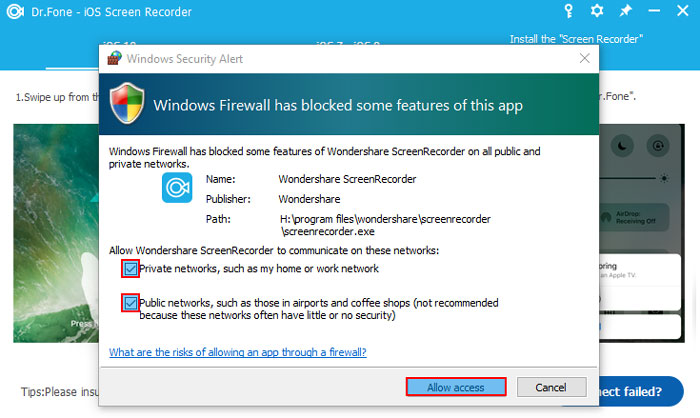
Se você clicar acidentalmente em "Cancelar", siga os passos em baixo para permitir o acesso.
Passo 1: Vá em "Iniciar" > "Painel de Controle" > "Todos os Itens do Painel de Controle" > "Windows Firewall" > "Aplicativos permitidos". Agora irá visualizar uma lista de aplicativos que estão permitidos a comunicar através da Windows Firewall. Clique no botão "Alterar definições" e assinale o "Wondershare ScreenReocrder" para permitir que o Gravador de Tela iOS comunique corretamente.
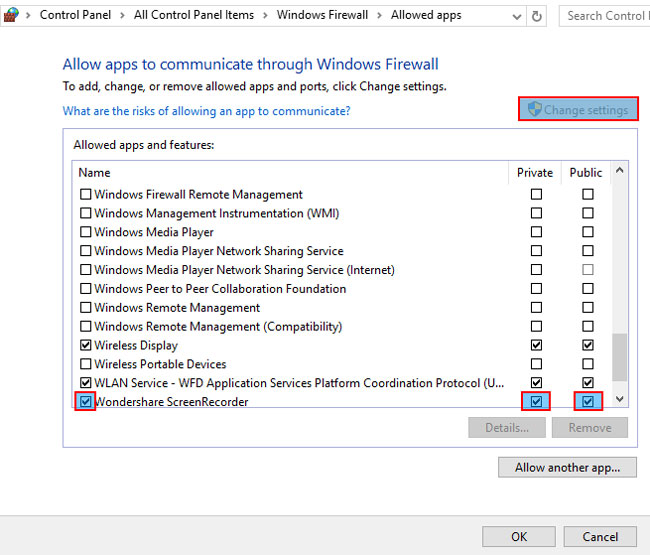
Além disso, certifique-se que o "Bonjour Service" também é autorizado a comunicar através da Windows Firewall.
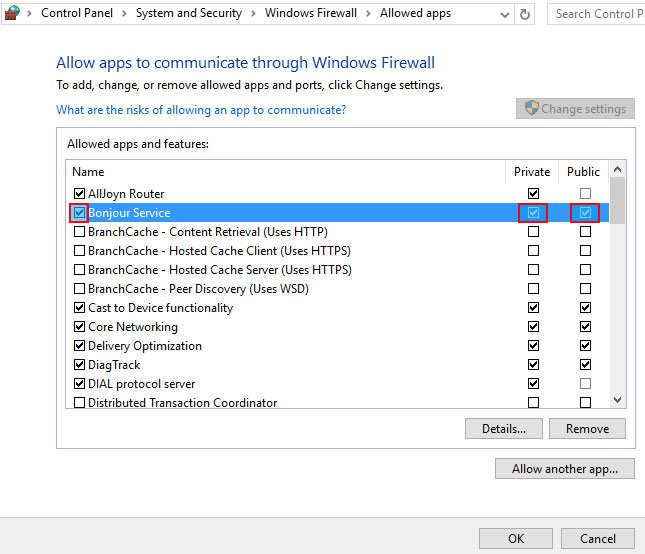
Passo 2: Verifique se o seu software anti-vírus está bloqueando a execução correta do AirPlay, do Gravador de Tela iOS e do Bonjour Service.
Passo 3: Certifique-se que a firewall está desativada.
Vá diretamente em "Iniciar" > "Painel de Controle" > "Sistema e Segurança" > "Windows Firewall" > "Definições Personalizadas" e desative a Windows Firewall nas "Definições de rede privadas" e "Definições de rede públicas".
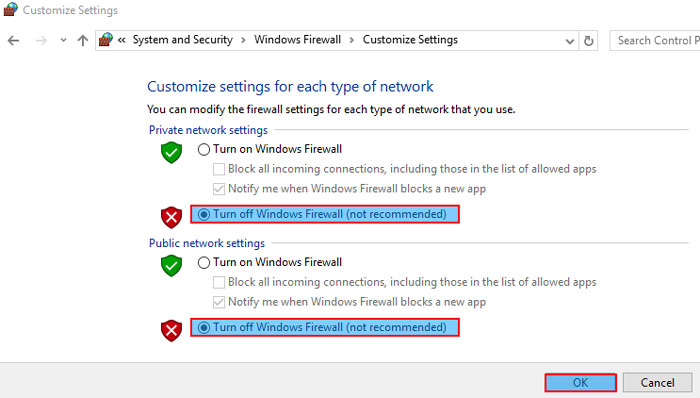
Passo 4: Reinicie o Gravador de Tela iOS para verificar se a opção do AirPlay já está disponível.
Solução 3: Reinicie o Bonjour Service
Passo 1: Vá em "Iniciar" > "Executar", introduza "services.msc" e clique em "OK".
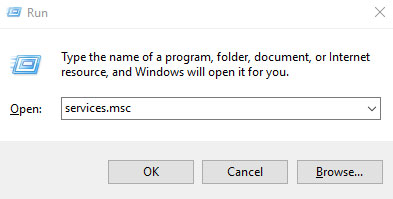
Passo 2: Localize o "Bonjour Service" na coluna do "Nome." Clique com o botão direito em "Bonjour Service" e selecione "Iniciar" no menu. Se o Bonjour Service já estiver iniciado, selecione "Reiniciar".
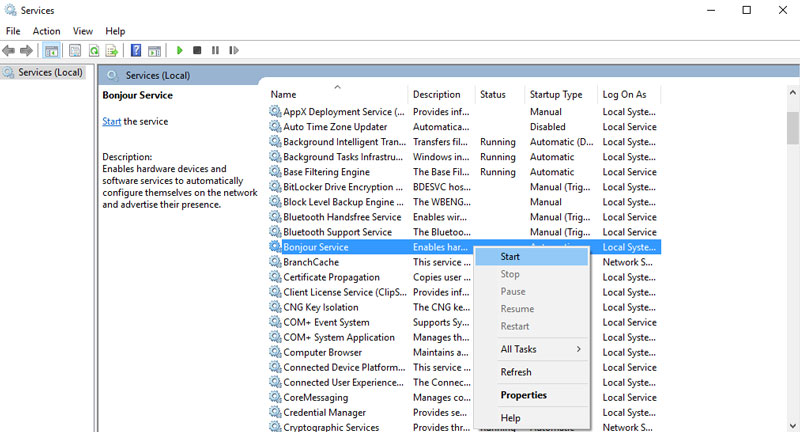
Se a opção de "Iniciar" estiver a cinzento, significa que o Serviço está desativado. Siga estes passos para ativar:
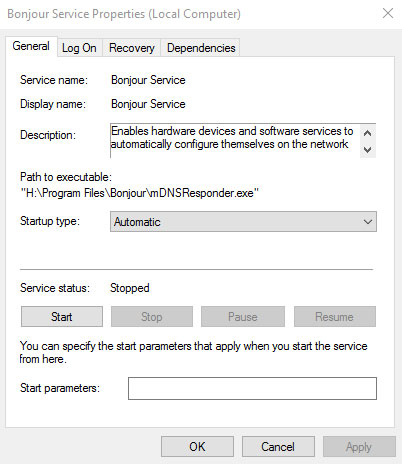
Passo 3: Inicie novamente o Gravador de Tela iOS para verificar se a opção do AirPlay já se encontra visível no Centro de Controle.
Solução 4: Reboot your iOS device
Se ainda assim todas as soluções mencionadas em cima não funcionarem, por favor reinicie o seu dispositivo para visualizar a opção AirPlay no Centro de Controle.
"Por que razão não consigo encontrar o botão de Espelhamento após selecionar a opção do 'Dr.Fone(Nome do PC)' no meu iPad?"
Se você se deparar com tais problemas, siga os passos em baixo para chegar à solução.
Passo 1: No seu iPad, deslize para cima para abrir o Centro de Controle. Pressione em AirPlay para visualizar a seguinte janela:
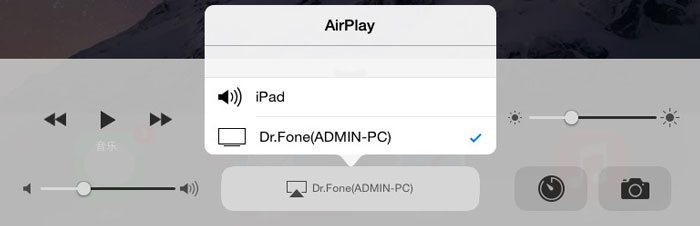
Passo 2: Selecione o "Dr.Fone(Nome do PC)" na lista. De seguida navegue para cima para visualizar e ativar o botão de "Espelhamento".
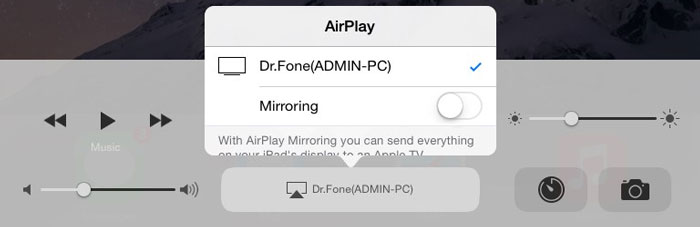
Alguns usuários poderão verificar que as telas dos seus iPhone ou iPad não aparecem visíveis ou simplesmente desaparecem do computador após ativar o botão de Espelhamento. Geralmente, este problema pode ser resolvido na solução Resolução de Problemas: A opção do AirPlay não aparece. Por favor siga os passos mencionados nesta solução para resolver o problema.