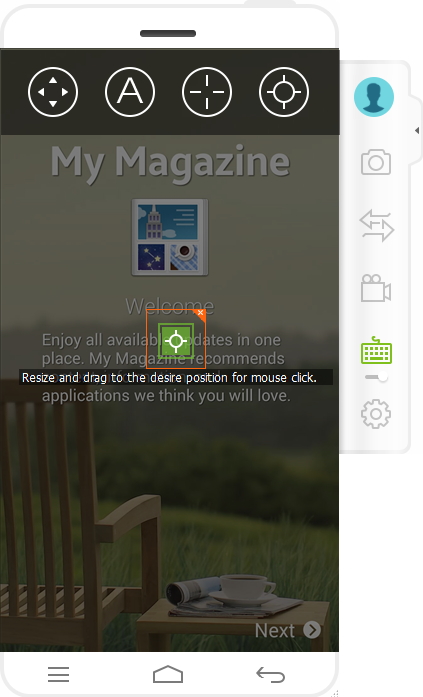Comece com o
Passo 1: Assim que você conectar o seu smartphone Android ao PC, irá aparecer a interface dos aplicativos sociais onde poderá responder às mensagens.
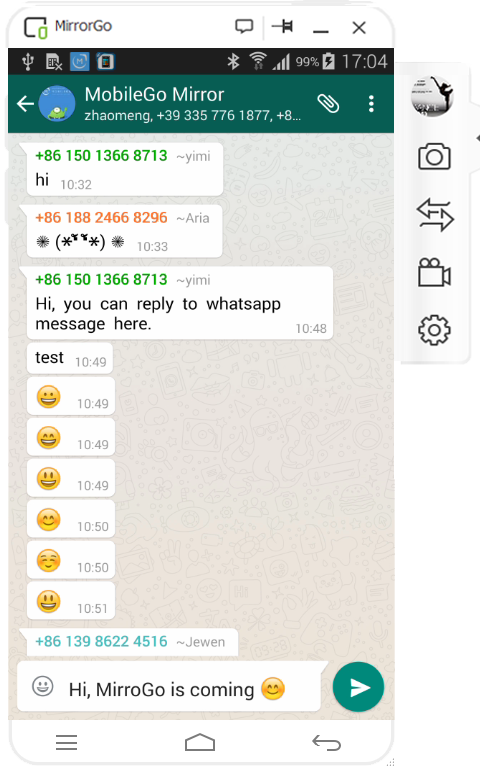
Passo 2: Agora pode usar o teclado do seu PC para escrever e enviar rapidamente as suas mensagens.
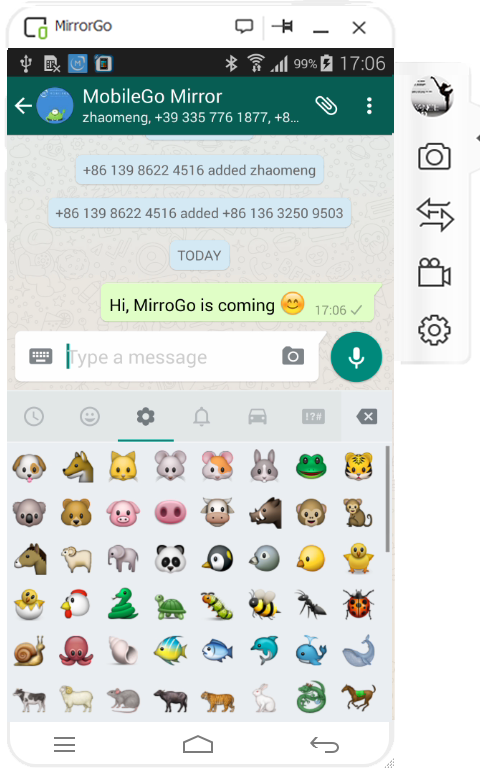
Vantagem: Com a ajuda do MirrorGo, você pode facilmente rejeitar uma chamada e responder rapidamente a uma mensagem enquanto recebe uma chamada.
Passo 1: Arraste e largue os arquivos no PC com a ajuda da Interface de Celular do MirrorGo.
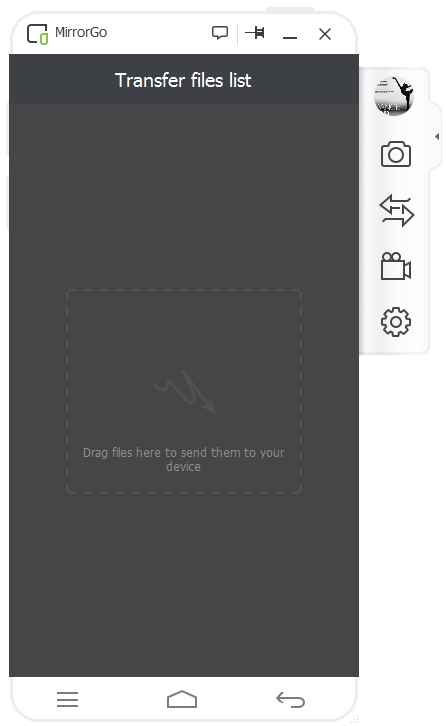
Passo 2: Confira o progresso da transferência dos arquivos clicando no botão "Transferir".
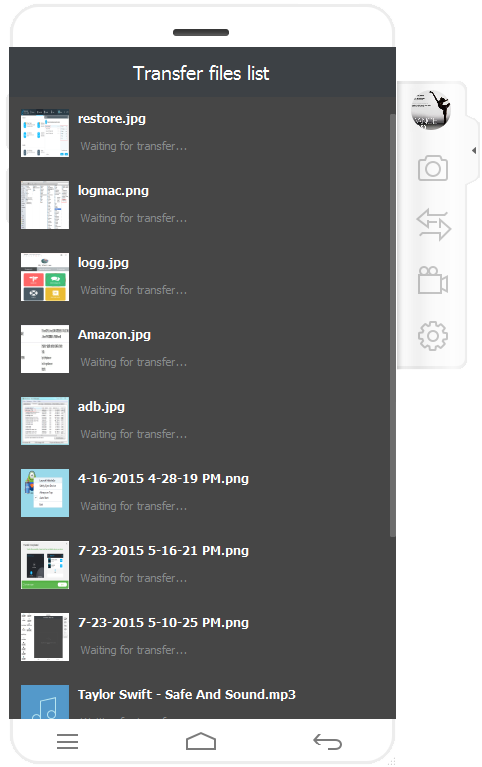
Passo 3: Assim que a transferência estiver concluída, os arquivos serão guardados na pasta MirrorGo.
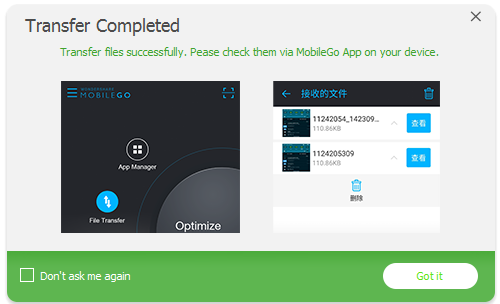
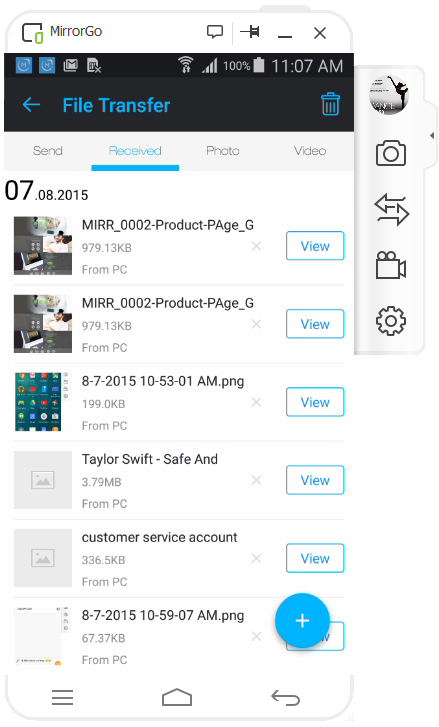
Vantagem: É suportada a transferência de arquivos APK que estão instalados automaticamente.
Passo 1: Após conectar o seu celular ao MirrorGo, a interface de celular irá aparecer no PC. O MirrorGo irá manter a sincronização entre as tarefas realizadas no seu PC e no seu smartphone. Para correr um jogo no seu PC, basta clicar no ícone do jogo que deseja correr.
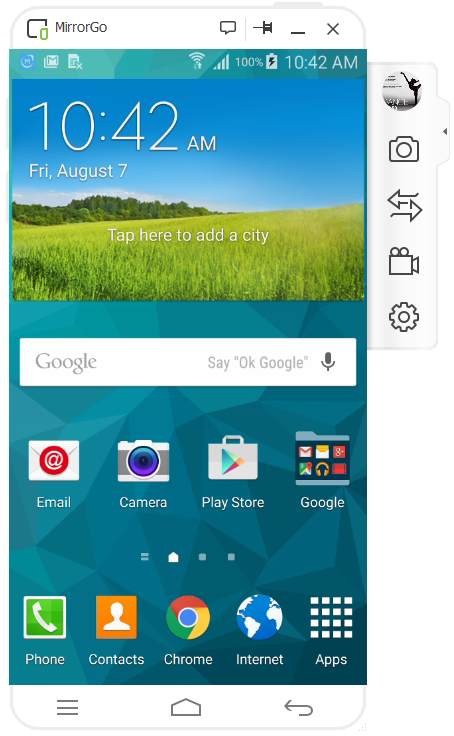
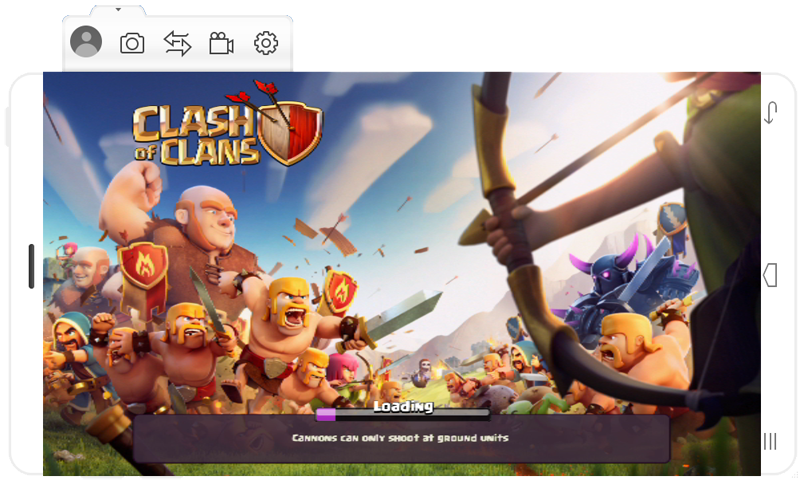
Passo 2: Pode usar o teclado do seu PC diretamente para operar o jogo do celular Android.
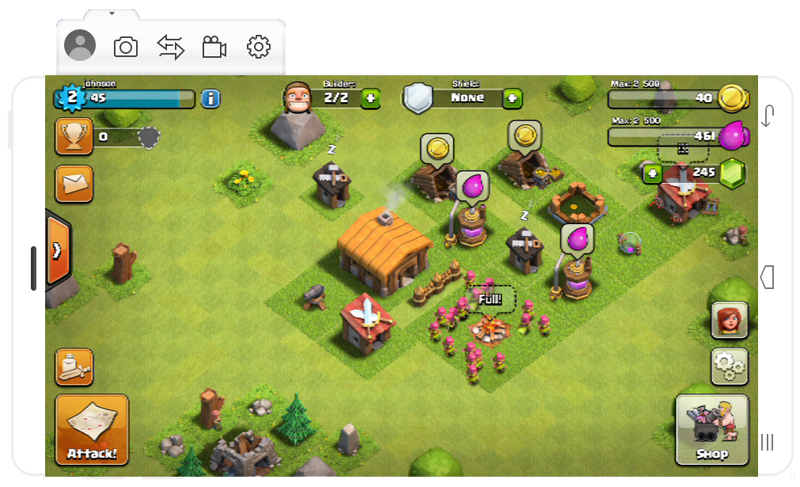
Vantagens:
Depois de conectar o seu celular ao MirrorGo com sucesso, clique no ícone "![]() ". O MirroGo irá solicitar a você para salvar as suas capturas de tela.
". O MirroGo irá solicitar a você para salvar as suas capturas de tela.
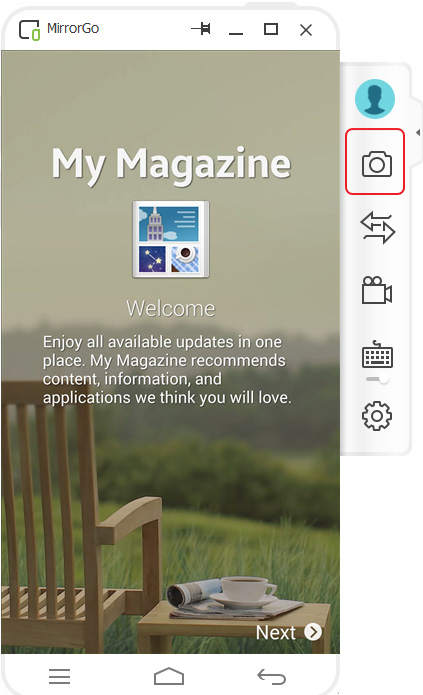
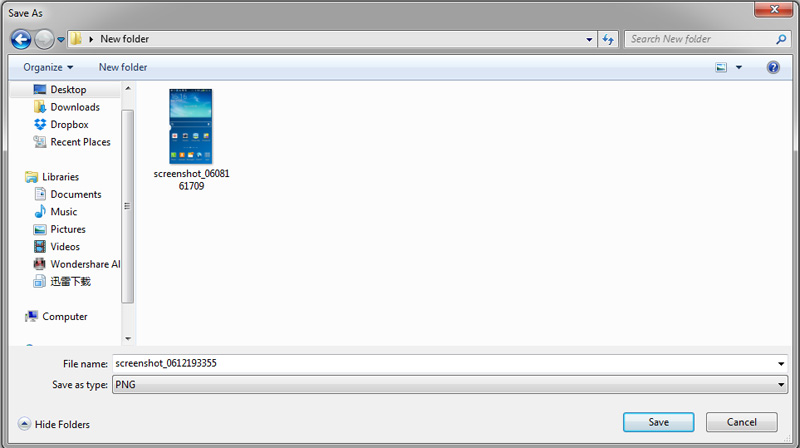
O MirrorGo consegue gravar vídeos das suas ações e tarefas realizadas no Android, como uma captura em vídeo das suas gameplays.
Clique no ícone "![]() " para começar a gravação.
" para começar a gravação.
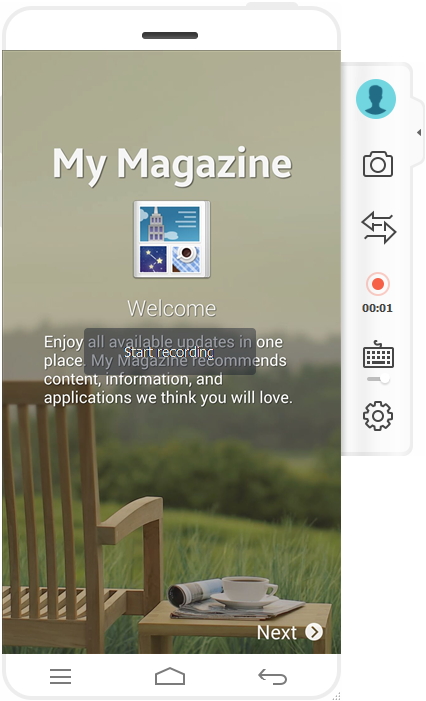
Assim que a gravação estiver concluída, o MirrorGo irá lembrar você que o vídeo gravado foi salvado com sucesso, pelo que pode clicar na localização do arquivo para conferir.
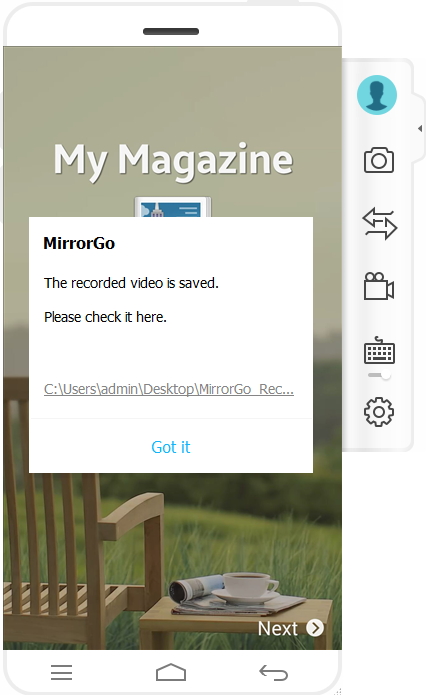
Assim que clicar no ícone "![]() ", irá visualizar 4 tipos de teclas de atalho.
", irá visualizar 4 tipos de teclas de atalho.
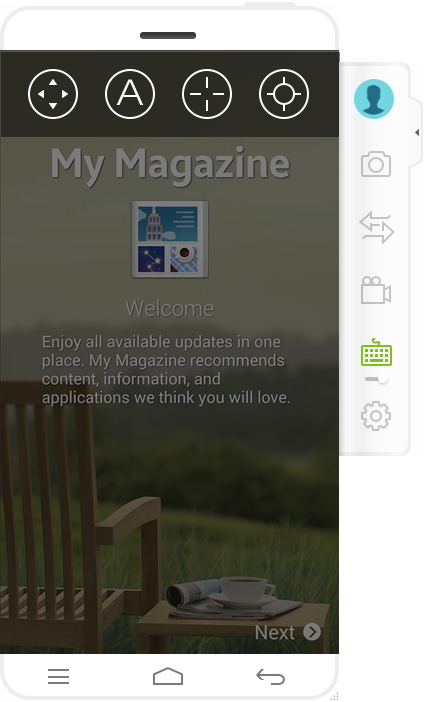
1) Configure as Teclas Direcionais, introduza e arraste a posição para as teclas WASD.
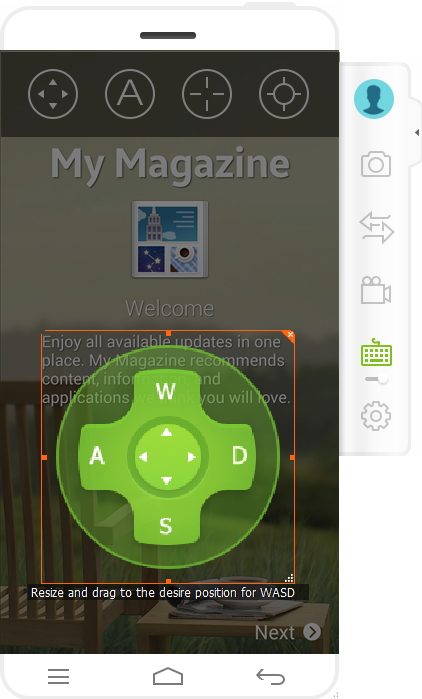
2) Configure o botão de Ação, até 8, onde pode introduzir e arrastar a posição desejada. Introduza um caracter entre A-Z ou 0-1 para atribuir um botão de ação.
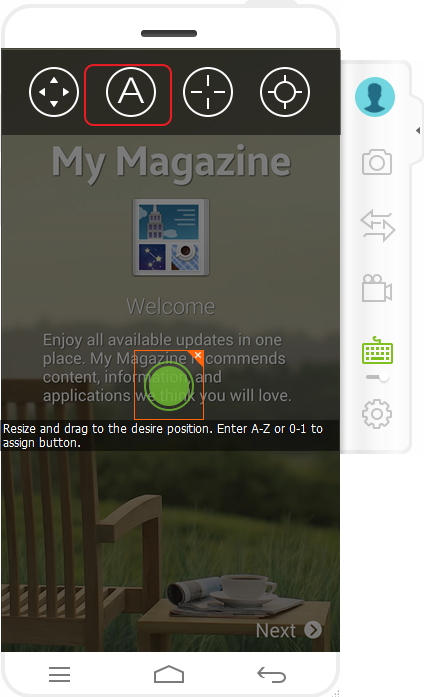
3) (FPS) Configure o movimento do mouse, pode pressionar F2 para ativar/desativar este recurso, o qual é recomendado para jogos First-Person Shouter(FPS).
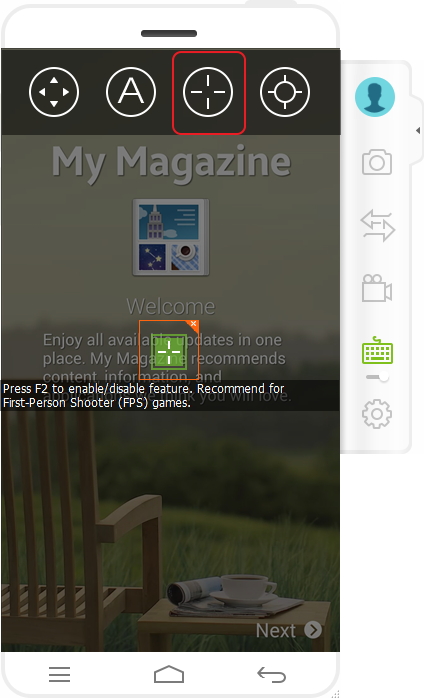
4) (FPS) Configure o botão do mouse, introduza e arraste a posição desejada para atribuir um botão de clique do mouse.