Dr.Fone - iOS System Recovery
Fix with various iOS system issues like recovery mode, white Apple logo, black screen, looping on start, etc.
Dr.Fone - iPhone Data Reovery offers you 3 recovery modes to retrieve deleted messages on iPhone. Please download the free trial version above for Dr.Fone - iPhone Data Recovery or Dr.Fone(Mac) - iPhone Data Recovery on your computer and follow the following solutions to learn how to retrieve deleted text messages from iPhone.

World's 1st iPhone and iPad data recovery software.
To get started, connect your iPhone to your computer. Then run Dr.Fone-iPhone Data Recovery and choose "Recover from iOS Device" from the side menu on the right. When the program recognize your iPhone, you'll see the window below. If you only want to recover text messages on your iPhone, you can only check "Messages&Attachments", and click on the "Start Scan" button appearing in the window to scan your iPhone. Don't disconnect your iPhone during the scanning process.
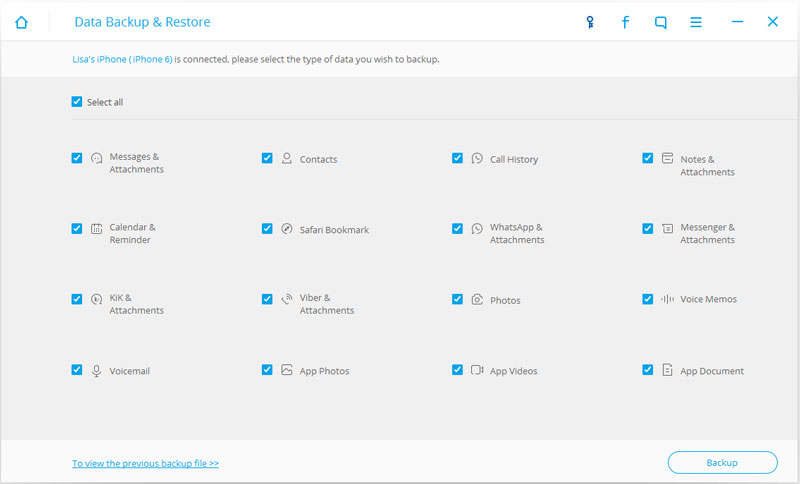
When the scan is complete, you can choose "Messages" and "Message Attachments" to preview all of the found text messages one by one. Then selectively recover the items you need. When clicking "Recover", a pop-up will ask you to recover to your device or computer. If you choose "Recover to Device", then recovered text messages will be saved on your iPhone. Also, you can save them to your computer as well. Besides, the deleted iMessage contents can be found too, including text, emoji and attachments.
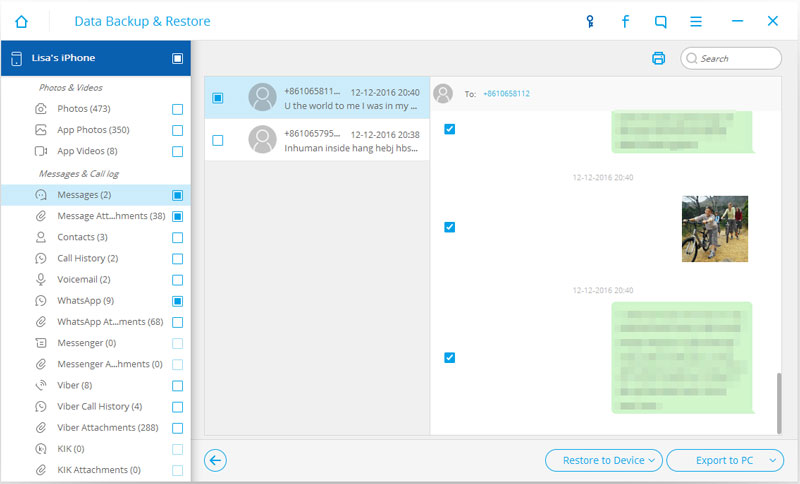
Choose the recovery mode of "Recover from iTunes Backup File" first. Then select the backup you want to recover text messages from in the list, and click on the "Start Scan" button to extract the backup content. All backup files existing on your computer are available for extraction.
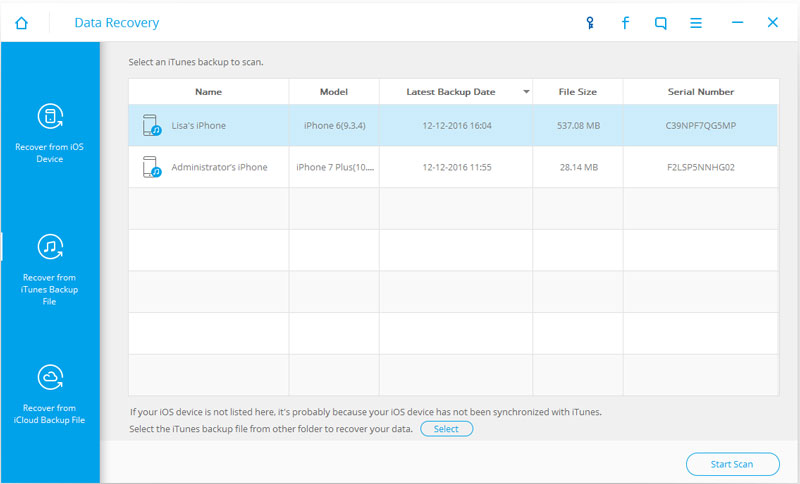
The scan only takes you a few seconds. After it, you can preview and recover any messages in the menu of "Messages" and "Message Attachments". When click "Recover", you'll be asked to recover to your device or computer. If you keep your iPhone connected to your computer via the USB cable, then choosing "Recover to Device" will save messages to your iPhone. If not, then the text messages will be saved to your computer.
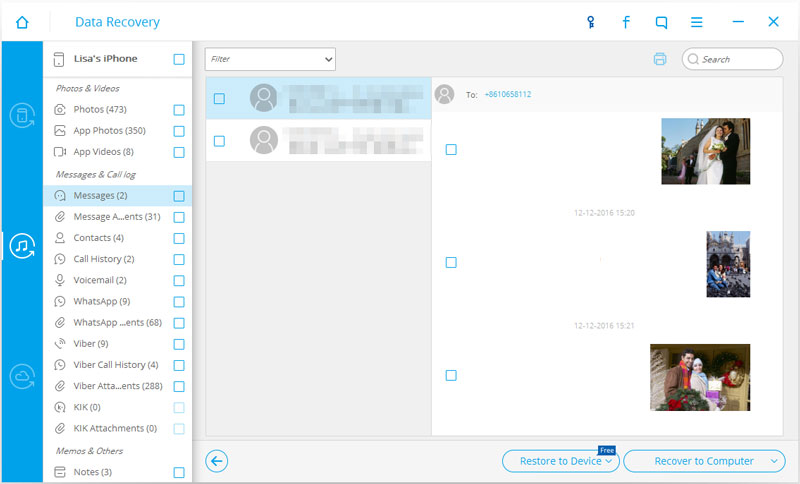
Switch to the recovery mode of "Recover from iCloud Backup File" on the left side of the program's window.
First of all, enter your iCloud account and the password to sign in. Once you're in, you can begin the downloading and extracting work. Never need to worry about your the security of your account. Wondershare won't keep any information of your account or data during your sessions.
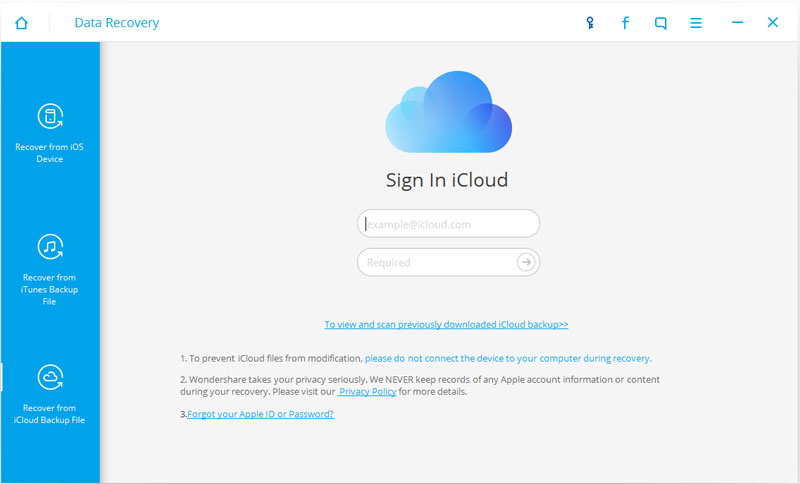
Once you're in, you can see a list of all your iCloud backup files under this account. Choose the one for your iPhone, the latest one will be the best. Check 'message' and 'message attachments' on the pop-up window if you don't want to download all data there. By doing this, it only download text messages and the attachments, saving you time. Of cource, you can choose all if you have a need.
When the download is complete, continue to extract the downloaded backup file by clicking on the "Scan" button appearing on it. Since the backup file is unreadable, you have to extract it for reading and recover deleted iPhone messages from it.

Once the scan stops, you can preview all the text messages in the iCloud backup file. Choose the text messages you need and click "Recover". Both "Recover to Device" and "Recover to Computer" are available. I suggest you connect your iPhone with your computer through a USB cable and choose the "Recover to Device"'. It's more convenient for you to view the messages on your iPhone than on your computer.
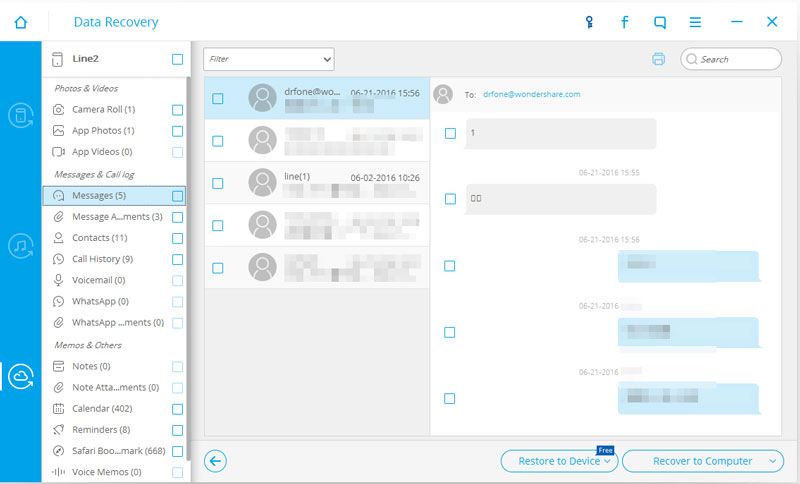
If you want to print your iPhone text messages, Dr.Fone - iPhone Data Recovery lets you do it directly without exporting them. You can choose to print the SMS on your iPhone, or in your iTunes or iCloud backup files. It's a one-click work.
When the scan is complete, you can preview the scaned result. On the right upper corner, there is a print icon, and this is specially designed for text message printing.
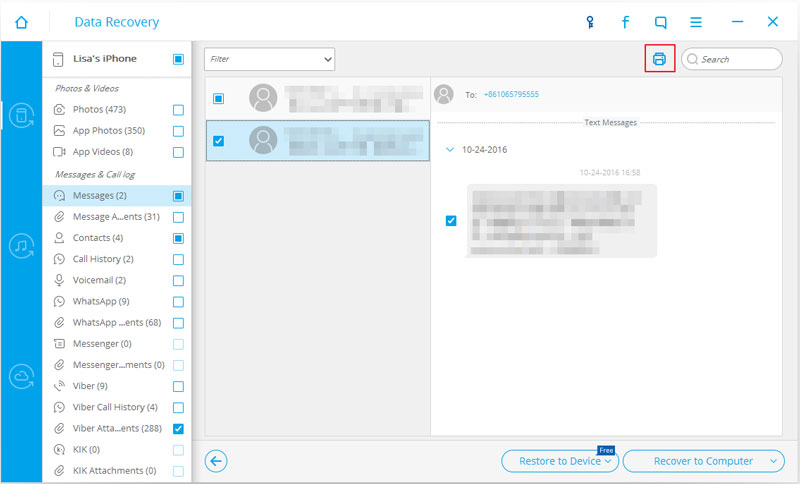
Click on the print icon and you will see the preview file as follows. You can adjust the width and height, and the size of the word. When everything is done, you can click on the printer icon on the left upper corner to begin the printing.
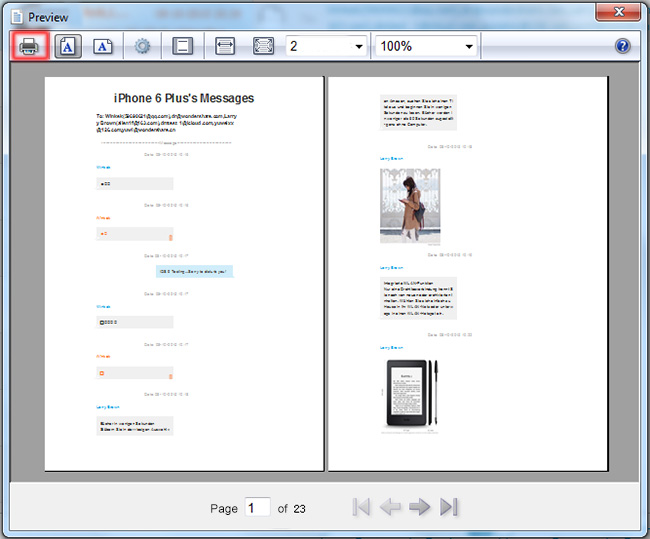
This makes the iPhone text messages' printing pretty easy. Doesn't it?
| Supported devices | Data available to recover |
|
|
Fix with various iOS system issues like recovery mode, white Apple logo, black screen, looping on start, etc.
Backup and restore any item on/to a device, and export what you want from the backup to your computer.

Apr 29,2016 9:47 am / Posted by Selena Lee to iPhone Messages
Product-related questions? Speak directly to our Support Team >>