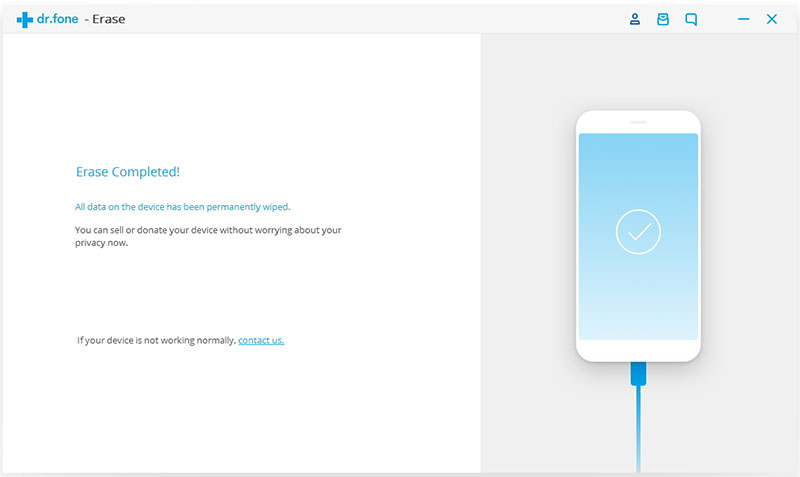Hier finden Sie die umfassendsten Anleitungen von Dr.Fone, mit denen Sie die Probleme Ihres iOS- und Android-Geräts auf einfache Weise lösen können. Laden Sie es herunter und probieren Sie es auf Mac und Windows aus.
Schritt 1. Ihr Android-Telefon verbinden
Starten Sie Dr.Fone auf Ihrem Computer. Wählen Sie „Löschen“ aus den Werkzeugen.
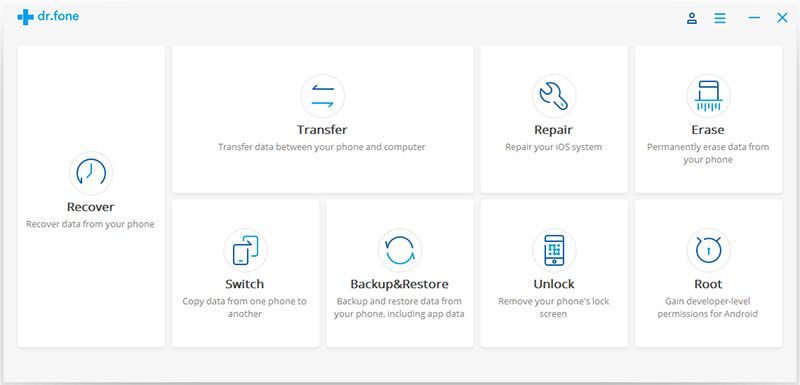
Verbinden Sie nun Ihr Android-Telefon mithilfe eines USB-Kabel mit dem Computer. Stellen Sie sicher, dass Sie USB-Debugging auf Ihrem Telefon aktiviert haben. Wenn Ihre Android-Version neuer als 4.2.2 ist, wird auf Ihrem Telefon eine Popup-Nachricht angezeigt, in der Sie aufgefordert werden, USB-Debugging zuzulassen. Tippen Sie auf „OK“, um fortzufahren.
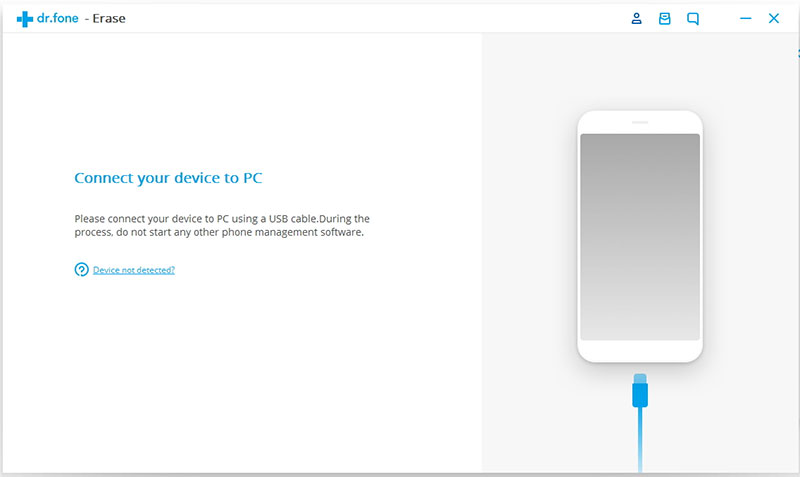
Schritt 2. Löschen Ihres Android-Telefons starten
Nun wird Dr.Fone Ihr Android-Gerät automatisch erkennen und verbinden. Klicken Sie auf den Knopf „Alle Daten entfernen“, um mit dem Löschen aller Daten zu beginnen.
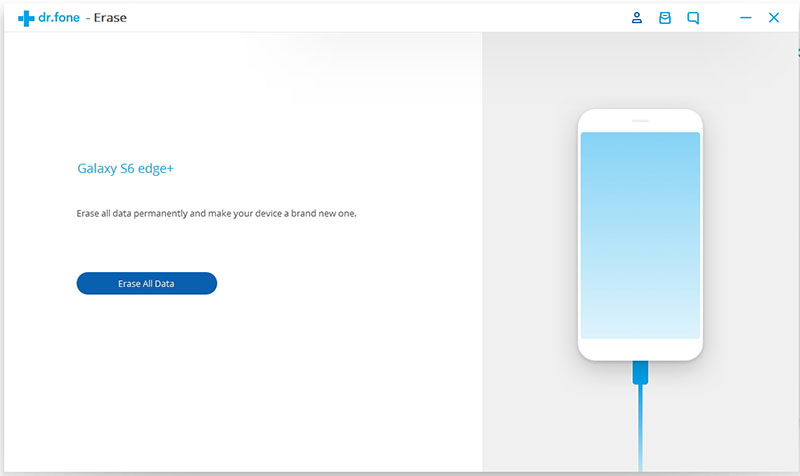
Da keine der gelöschten Daten wiederherstellbar sind, sollten Sie vor dem Fortfahren sicherstellen, dass Sie alle erforderlichen Daten gesichert haben. Geben Sie dann in das Feld „Löschen“ ein, um den Vorgang zu bestätigen.
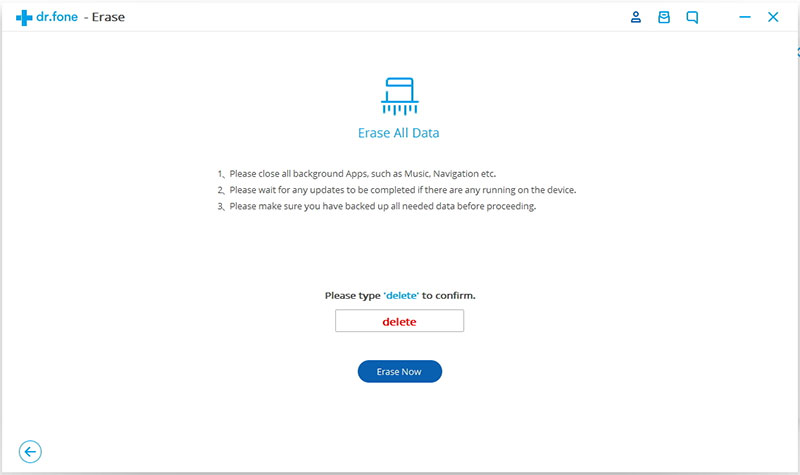
Dr.Fone wird nun alle Daten auf Ihrem Android-Handy löschen. Der gesamte Prozess benötigt nur wenige Minuten. Trennen Sie das Telefon nicht und öffnen Sie keine andere Telefonverwaltungssoftware auf dem Computer.
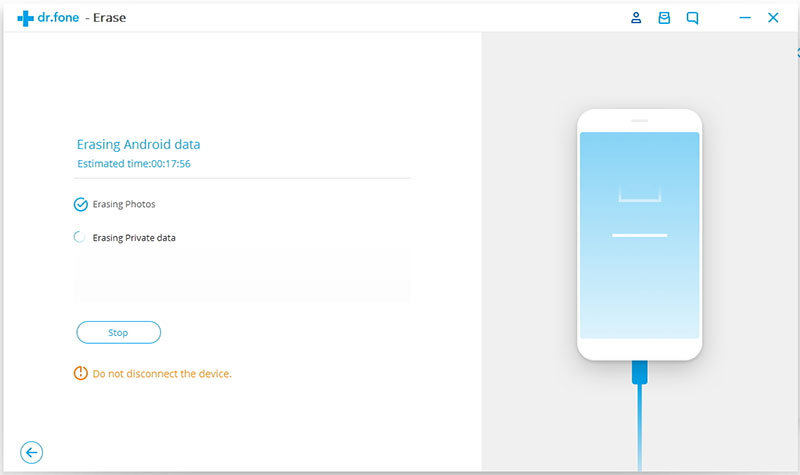
Schritt 3. Telefon auf die Werkseinstellungen zurücksetzen
Nachdem alle App-Daten, Fotos und alle weiteren privaten Daten vollständig gelöscht wurden, werden Sie von Dr.Fone aufgefordert, auf „Auf Werkseinstellungen zurücksetzen“ oder „Alle Daten entfernen“ auf dem Telefon zu tippen. Damit löschen Sie alle Einstellungen auf dem Telefon vollständig.
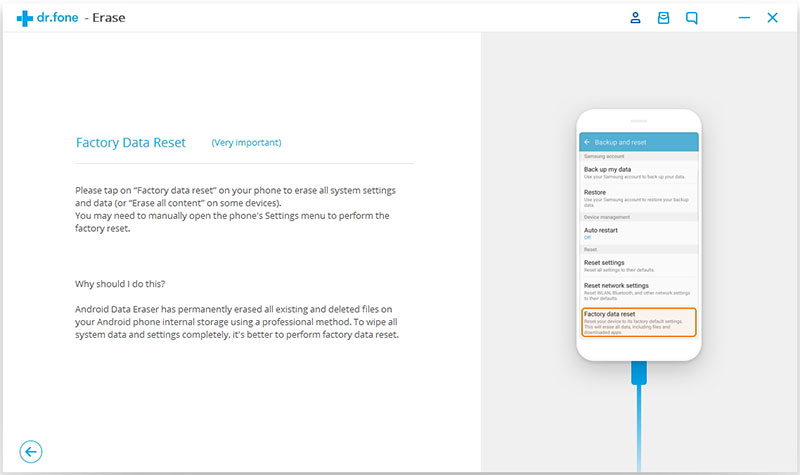
Damit wurde Ihr Android-Telefon komplett gelöscht und verhält sich wieder, als wäre es brandneu.