Hier finden Sie die umfassendsten Anleitungen von Dr.Fone, mit denen Sie die Probleme Ihres iOS- und Android-Geräts auf einfache Weise lösen können. Laden Sie es herunter und probieren Sie es auf Mac und Windows aus.
- Wie übertragen Sie Mediendateien zwischen iTunes und iOS-Geräten?
- Wie importieren/exportieren Sie Fotos/Video/Musik vom Computer in iOS?
Starten Sie Dr.Fone und verbinden Sie Ihr iPhone, iPad oder iPod touch mit dem PC. Ihr Gerät wird erkannt und im Hauptfenster angezeigt. Egal ob Sie Fotos, Videos oder Musik übertragen, die Schritte sind die gleichen.
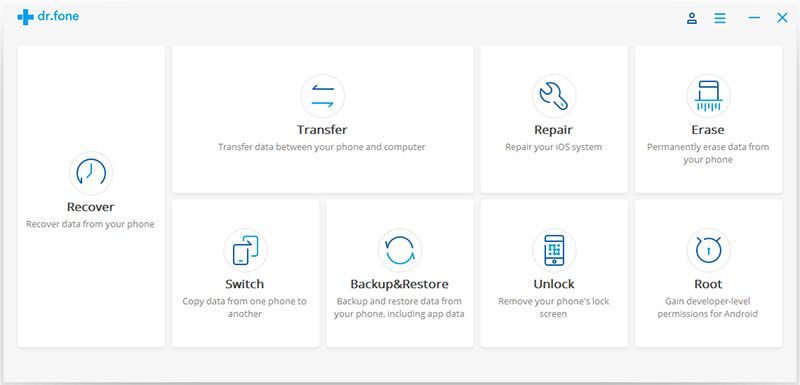
Wie übertragen Sie Mediendateien zwischen iTunes und iOS-Geräten?
1. Übertragen von iPhone Mediendateien in iTunes
Schritt 1. Wenn Ihr iPhone, iPad oder iPod Touch angeschlossen ist, klicken Sie im Hauptfenster auf Übertrage zu iTunes.
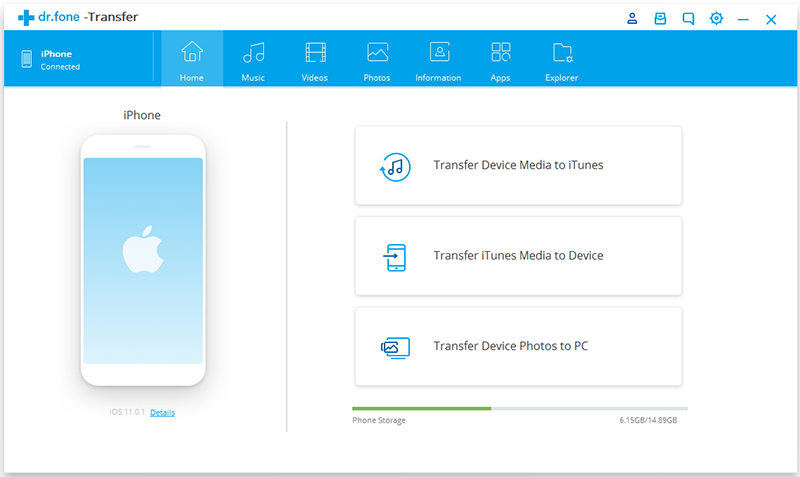
Diese Funktion erkennt automatisch die Unterschiede zwischen Dateien auf Ihrem Gerät und iTunes und kopiert nur in iTunes fehlende Dateien, einschließlich Musik, Videos, Podcasts, Hörbücher, Wiedergabelisten, Artworks etc. Klicken Sie dann auf Start, um die verschiedenen Mediendateien zu scannen.
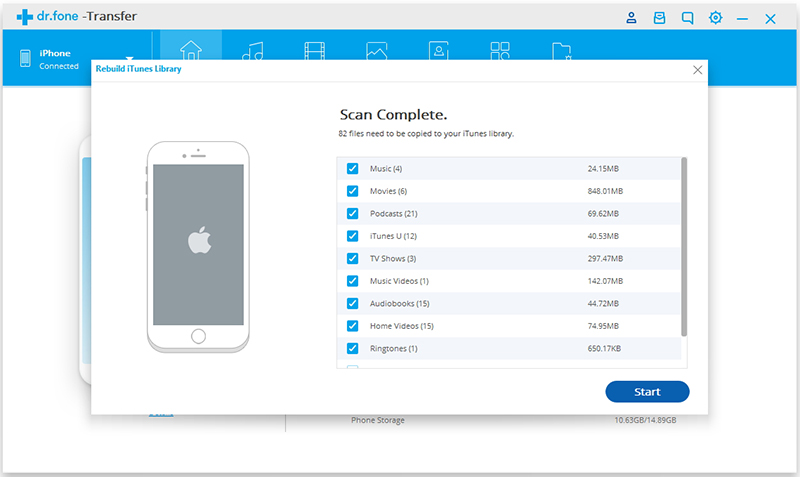
Schritt 2. Übertragen von iPhone Mediendateien in iTunes
Wählen Sie die Dateitypen aus, die Sie in die iTunes Mediathek übertragen möchten, und klicken Sie auf Übertragen, um mit der Übertragung zu beginnen.
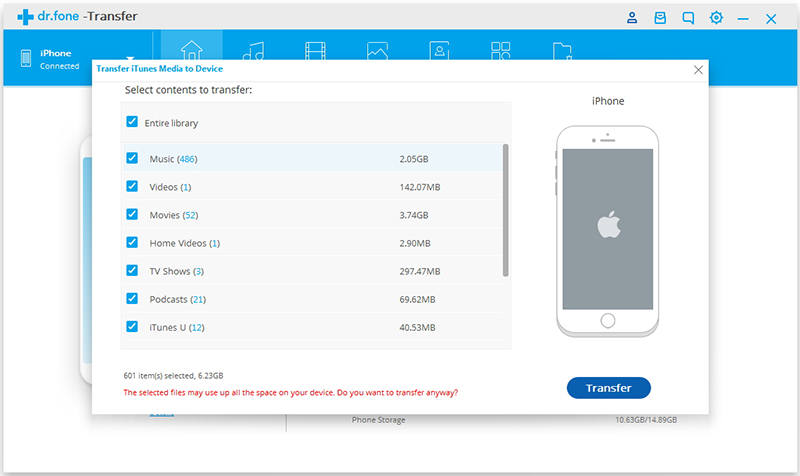
Innerhalb weniger Minuten werden die Mediendateien auf dem iPhone erfolgreich in die iTunes Mediathek übertragen.
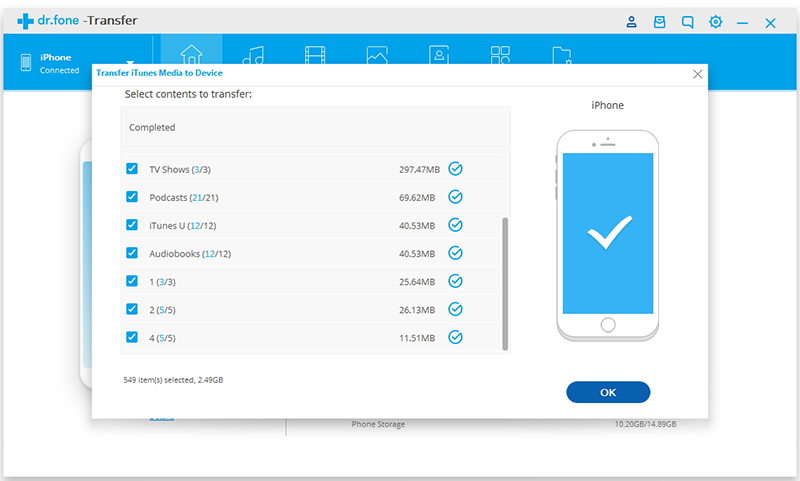
2. Übertragen von iTunes Mediendateien auf ein iOS-Gerät
Schritt 1. Klicken Sie im Hauptfenster auf iTunes Mediendateien auf Gerät übertragen
Schritt 2. Nun scannt Dr.Fone die Mediendateien in Ihrer iTunes Mediathek und zeigt alle Mediendateitypen an. Wählen Sie die gewünschten Dateitypen aus und klicken Sie auf Übertragen. Alle ausgewählten Mediendateien werden sofort auf das verbundene iOS-Gerät übertragen.
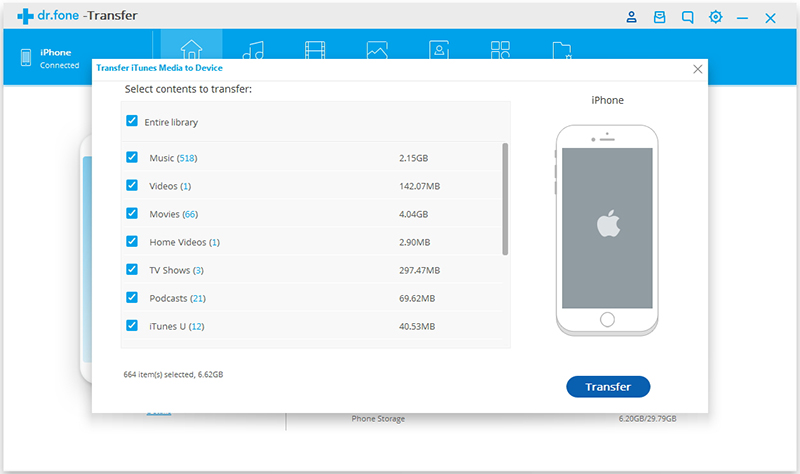
Wie importieren/exportieren Sie Fotos/Video/Musik vom Computer in iOS?
1. Mediendateien vom Computer auf ein iOS-Gerät importieren
Schritt 1. Ihr iPhone/iPad/iPod Touch mit dem Computer verbinden.
Verbinden Sie das iOS-Gerät mithilfe eines Lightning-Kabels mit dem Computer. Wenn auf Ihrem iDevice die Warnung Diesem Computer vertrauen angezeigt wird, tippen Sie auf Vertrauen.
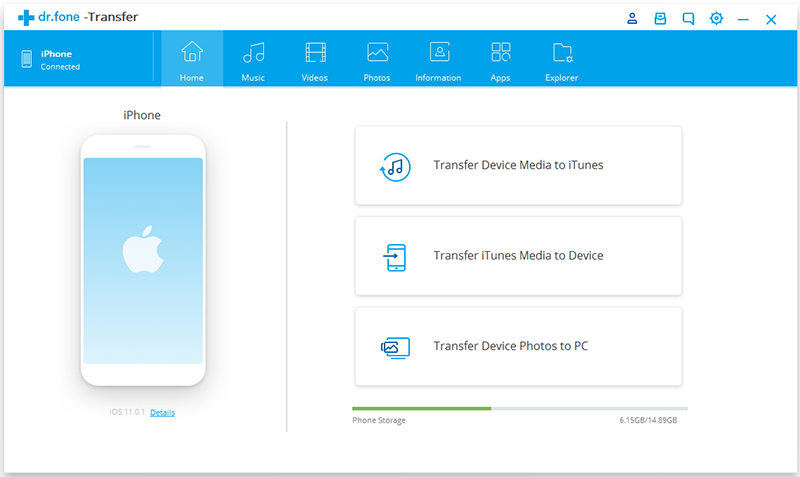
Schritt 2. Musik/Video/Fotos vom Computer in iOS importieren
Sobald Ihr Gerät verbunden ist, gehen Sie oben in Dr.Fone auf den Tab Musik/Video/Fotos. Die Schritte zum Verwalten/Übertragen von Musik, Video oder Fotos sind die gleichen. Hier nutzen wir als Beispiel das Übertragen von Musikdateien.
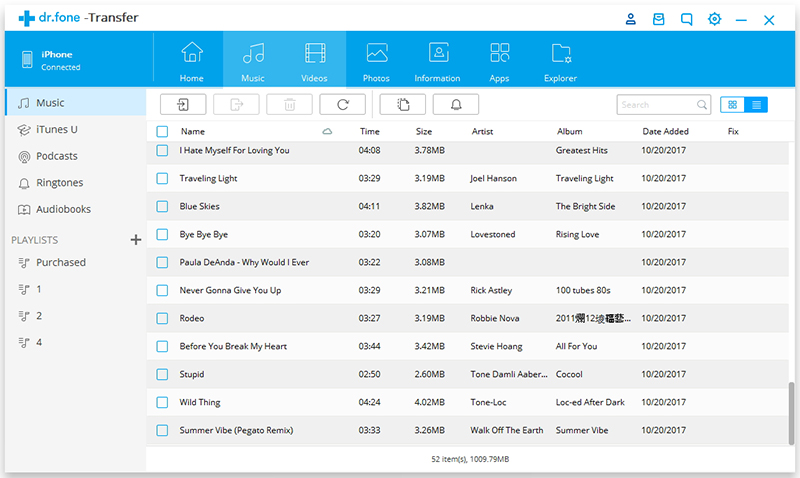
Schritt 3: Musikdatei/Ordner in iOS importieren
Klicken Sie oben auf das Musik hinzufügen Symbol. Sie können eine Musikdatei hinzufügen oder alle Musikdateien in einem Ordner hinzufügen.
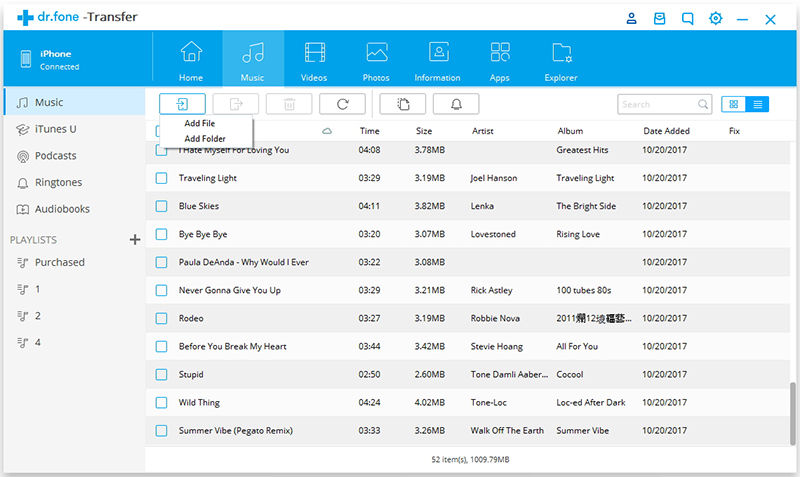
Wählen Sie die Musikdatei(en) aus und tippen Sie auf OK. Alle ausgewählten Musikdateien werden innerhalb weniger Minuten Ihrem iOS-Gerät hinzugefügt.
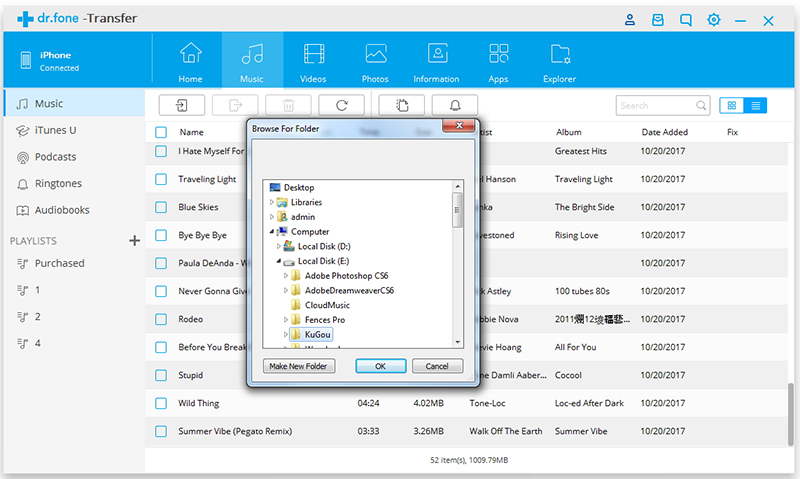
2. Mediendateien vom Computer auf ein iOS-Gerät importieren
Wählen Sie die Musikdateien aus, die Sie vom iOS-Gerät auf dem Computer speichern möchten, und klicken Sie auf das Exportieren-Symbol. Der Export von Musikdateien auf den lokalen Speicher des Computers sowie in die iTunes Bibliothek wird unterstützt.
Bitte beachten Sie, dass hier auch iTunes U/Podcasts/Klingeltöne/Hörbücher ausgewählt werden können. Markieren Sie dann die Musikdateien, die Sie auf den Computer übertragen möchten, und klicken Sie auf Exportieren.
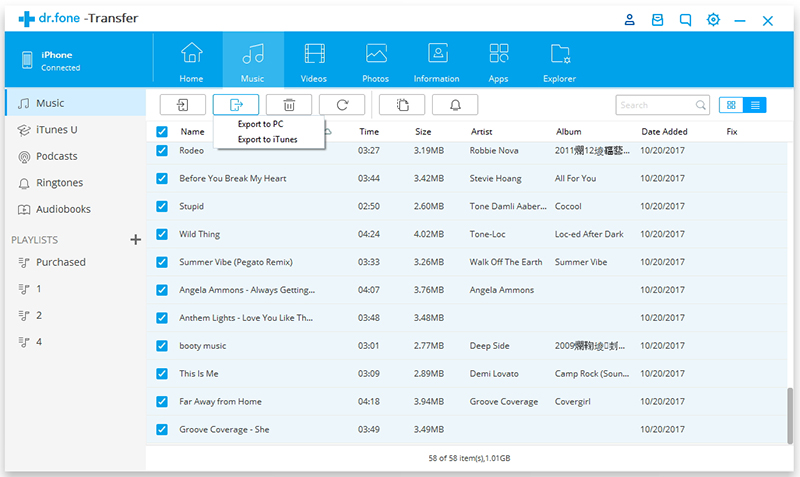
Durchsuchen und wählen Sie den Zielordner auf dem zu exportierenden Computer aus. Klicken Sie auf OK, um den Exportvorgang zu starten. Alle ausgewählten Musikdateien werden innerhalb kurzer Zeit auf den PC/in iTunes exportiert.








