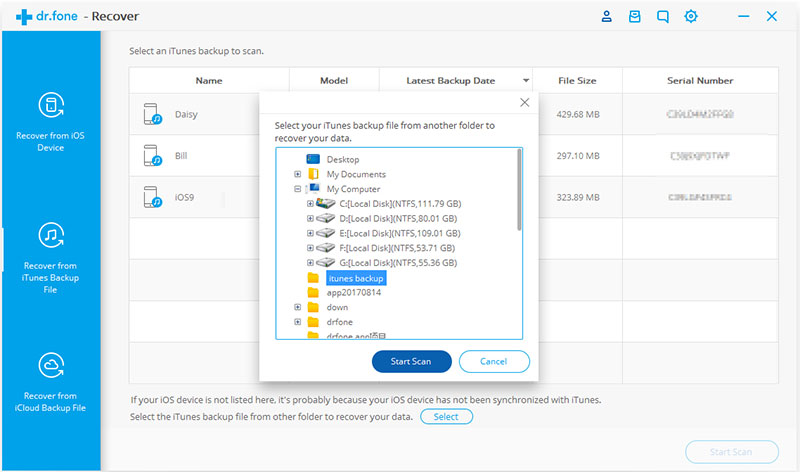Hier finden Sie die umfassendsten Anleitungen von Dr.Fone, mit denen Sie die Probleme Ihres iOS- und Android-Geräts auf einfache Weise lösen können. Laden Sie es herunter und probieren Sie es auf Mac und Windows aus.
Anleitung: Daten aus iTunes-Backup wiederherstellen
Schritt 1. Wiederherstellungsmodus wählen
Starten Sie Dr.Fone und klicken Sie auf „Wiederherstellen“.
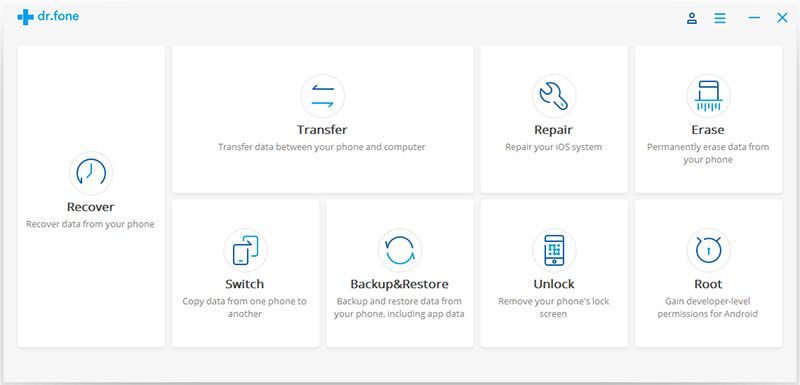
Wählen Sie dann „iOS-Daten wiederherstellen“.
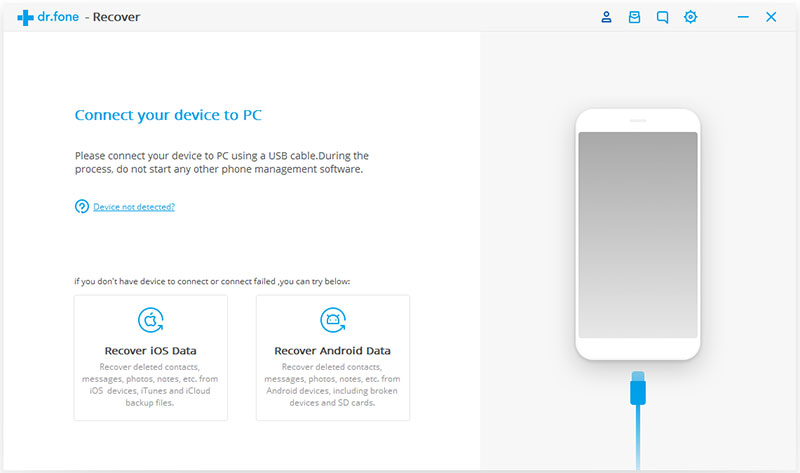
Hier sehen Sie drei Optionen auf der Seite. Wählen Sie „Vom iTunes-Backup wiederherstellen“. Danach erkennt das iTunes Backup-Wiederherstellungs-Tool alle iTunes Backup-Dateien auf diesem Computer und zeigt sie im Fenster an. Je nach Erstellungsdatum können Sie angeben, welches Sie benötigen.
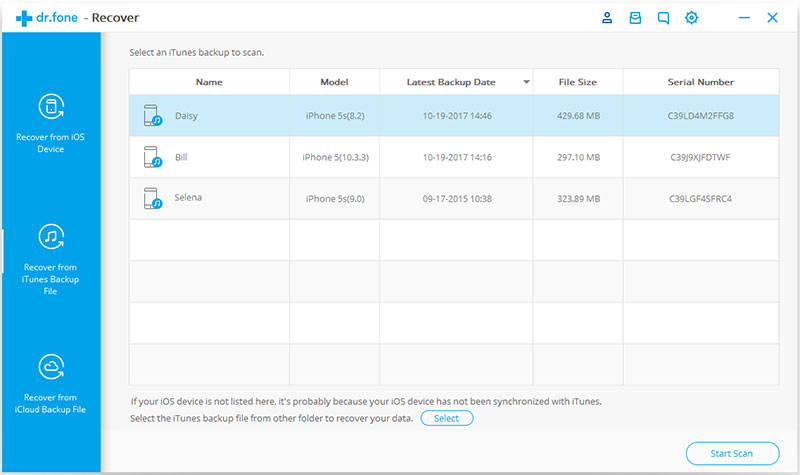
Schritt 2. Daten aus iTunes-Backupdatei scannen
Wählen Sie die iTunes-Backupdatei, die die wiederherzustellenden Daten enthält, und klicken Sie auf „Scan starten“. Es dauert ein paar Minuten, bis alle Daten aus der iTunes-Backupdatei extrahiert sind. Seien Sie geduldig.
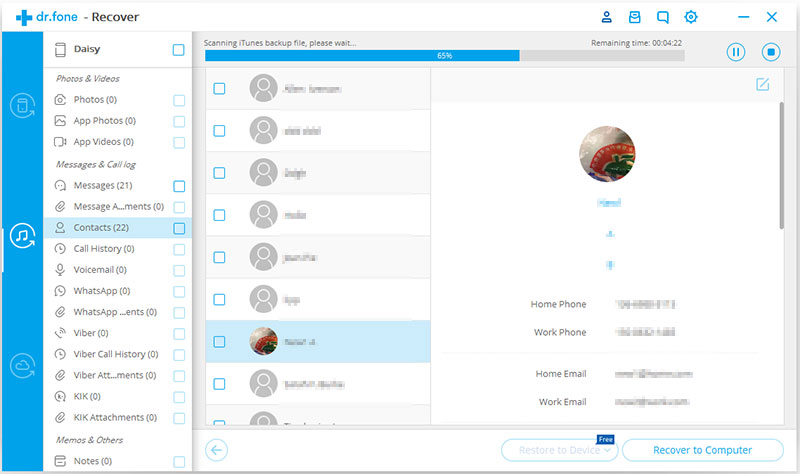
Schritt 3. Vorschau und Wiederherstellung von Daten aus iTunes-Backup
Nach wenigen Sekunden werden alle Daten aus der Backupdatei extrahiert und in Kategorien angezeigt. Sie können sich die Dateien einzeln vor dem Wiederherstellen ansehen. Anschließend können Sie die gewünschten Dateien selektiv markieren und wiederherstellen, indem Sie unten auf den „Wiederherstellen“-Knopf klicken. Jetzt können Kontakte, Notizen und Nachrichten direkt auf Ihrem iOS-Gerät wiederhergestellt werden, solange Sie Ihr iOS-Gerät während des Wiederherstellungsprozesses stets mithilfe eines USB-Kabels mit Ihrem Computer verbunden halten.
Tipp: Sie sehen, dass es ein Suchfeld im Ergebnisfenster gibt. Hier können Sie den Namen einer Datei eingeben, um nach ihr zu suchen.
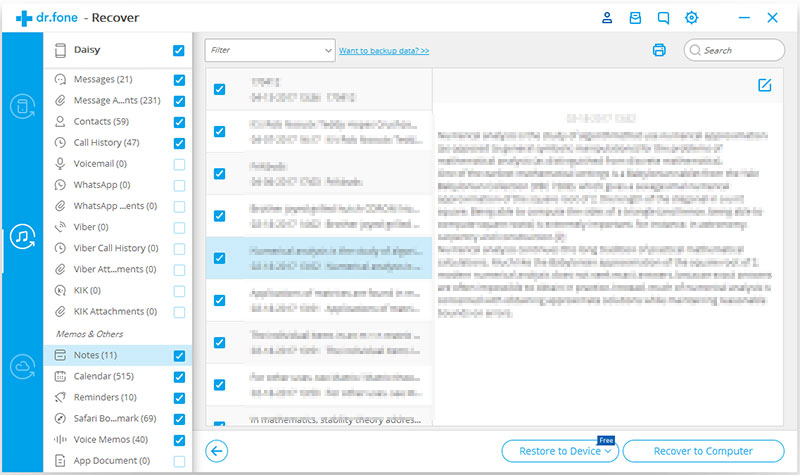
Tipps: Was passiert, wenn sich Ihre iTunes-Backupdatei an einem anderen Ort befindet?
Wenn Ihre iTunes-Backupdatei von einem anderen Ort stammt, z. B. von einem anderen Computer mit einem USB-Laufwerk, können Sie sich eine Vorschau dafür ansehen und ihren Inhalt abrufen? Es gibt einen Weg. Klicken Sie beim ersten Schritt in der Liste der iTunes-Backupdateien auf „Auswählen“. Sie können die iTunes Backupdatei auf flexiblem Wege auswählen, egal wo Sie sie platzieren.
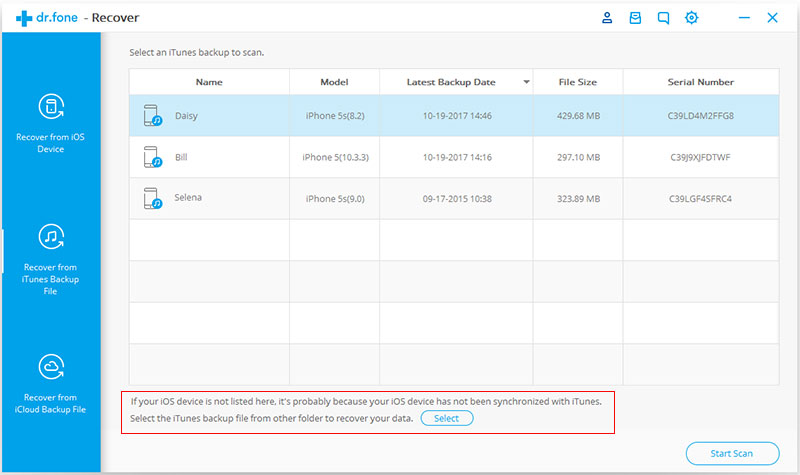
Im Popup-Fenster können Sie dann eine Vorschau anzeigen und die iTunes Backupdatei auswählen. Klicken Sie dann auf „Scan starten“ und fahren Sie mit Schritt 2 fort. Eine sehr praktische Funktion.