Hier finden Sie die umfassendsten Anleitungen von Dr.Fone, mit denen Sie die Probleme Ihres iOS- und Android-Geräts auf einfache Weise lösen können. Laden Sie es herunter und probieren Sie es auf Mac und Windows aus.
Anleitung: Daten von iOS-Geräten direkt wiederherstellen
Schritt 1. iOS-Gerät mit dem Computer verbinden
Verbinden Sie Ihr iPhone, iPad oder iPod touch mithilfe de mitgelieferten USB-Kabels mit Ihrem Computer. Starten Sie nun Dr.Fone auf Ihrem Computer und wählen Sie „Wiederherstellen“.
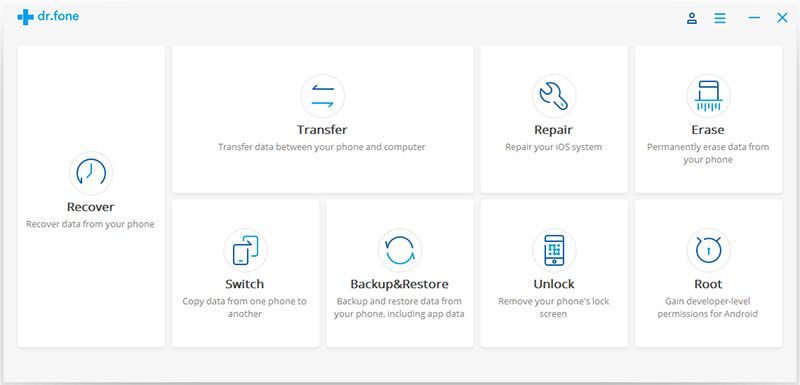
Sobald das Programm Ihr Gerät erkennt, zeigt es das folgende Fenster an.
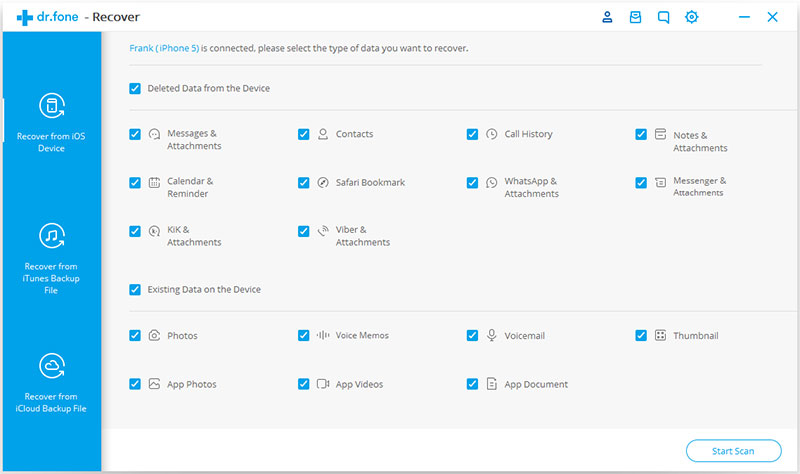
Tips: Bevor Sie Dr.Fone starten, sollten Sie die neueste Version von iTunes herunterladen. Um die automatische Synchronisierung zu vermeiden, sollten Sie iTunes nicht starten, solange Sie Dr.Fone ausführen. Ich empfehle Ihnen, die automatische Synchronisierung in iTunes vorher zu deaktivieren: Starten Sie iTunes > Einstellungen > Geräte, aktivieren Sie „Automatische Synchronisierung von iPods, iPhones und iPhones verhindern“.
Schritt 2. Gerät nach verlorenen Daten scannen
Klicken Sie einfach auf den Knopf „Scan starten“, um das Programm Ihr iPhone, iPad oder iPod touch nach gelöschten oder verlorenen Daten scannen zu lassen. Der Scanvorgang kann je nach Datenmenge auf Ihrem Gerät einige Minuten dauern. Wenn Sie während des Scanvorgangs feststellen, dass die gesuchten Daten vorhanden sind, können Sie auf den „Pause“-Knopf klicken, um den Vorgang zu stoppen.
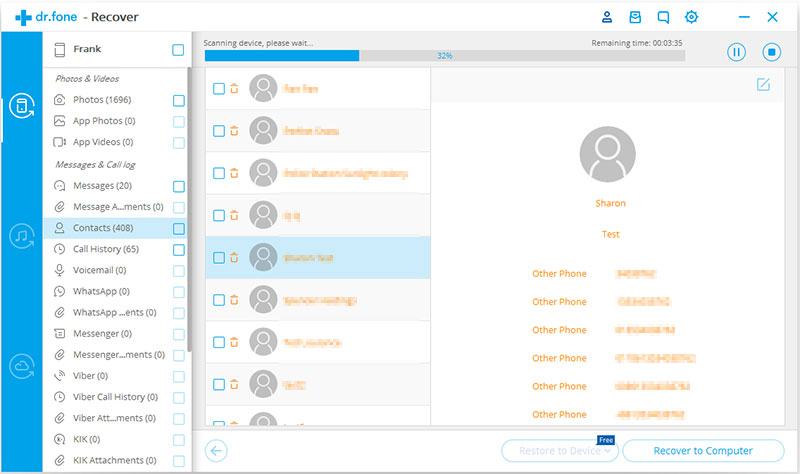
Schritt 3. Vorschau und Wiederherstellung der gescannten Daten
Der Scan wird etwas dauern. Sobald er abgeschlossen ist, sehen Sie ein vom Programm erzeugtes Scanergebnis. Sowohl verlorene als auch auf Ihrem Gerät vorhandene Daten werden in Kategorien angezeigt. Um die gelöschten Daten auf Ihrem iOS-Gerät herauszufiltern, können Sie die Option „Nur gelöschte Einträge anzeigen“ auf An setzen. Durch Anklicken des Dateityps auf der linken Seite können Sie sich eine Vorschau der gefundenen Daten ansehen. Rechts oben im Fenster befindet sich ein Suchfeld. Sie können nach einer bestimmten Datei suchen, indem Sie ein Suchwort in das Suchfeld eingeben. Dann können Sie die Daten auf Ihrem Computer oder auf Ihrem Gerät speichern, indem Sie auf den Wiederherstellen-Knopf klicken.
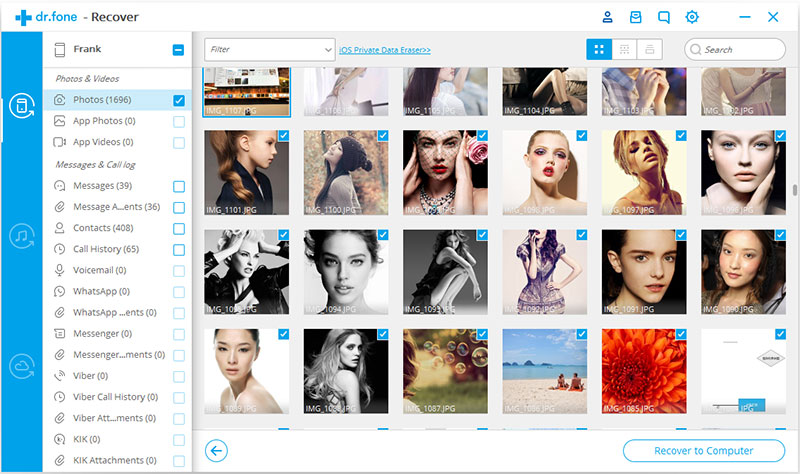
Tipps: Zum Wiederherstellen von Daten
Wenn Sie die gewünschten Daten gefunden haben, setzen Sie einfach das Häkchen vor das entsprechende Kästchen, um sie auszuwählen. Klicken Sie danach unten rechts im Fenster auf den Knopf „Wiederherstellung“. Standardmäßig werden die wiederhergestellten Daten auf Ihrem Computer gespeichert. Wenn Sie bei Textnachrichten, iMessages, Kontakten oder Notizen auf Wiederherstellen klicken, werden Sie in einem Popup-Fenster aufgefordert, auf „Auf Computer wiederherstellen“ oder „Auf Gerät wiederherstellen“ zu klicken. Wenn Sie diese Meldungen auf Ihr iOS-Gerät wiederherstellen möchten, klicken Sie auf „Auf Gerät wiederherstellen“.







