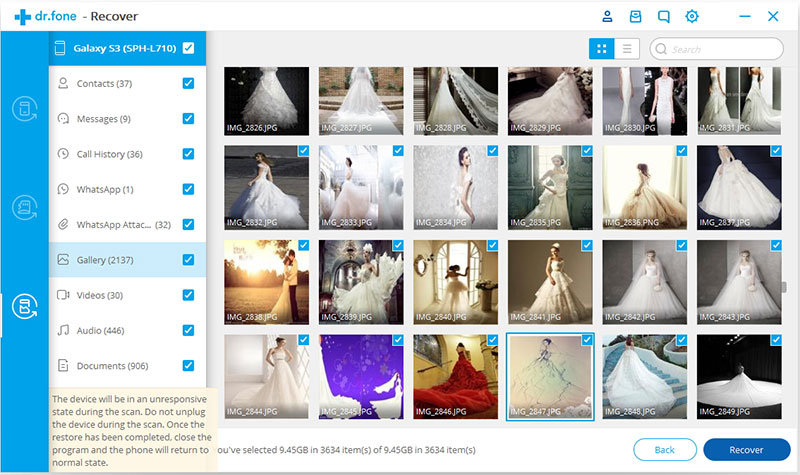Hier finden Sie die umfassendsten Anleitungen von Dr.Fone, mit denen Sie die Probleme Ihres iOS- und Android-Geräts auf einfache Weise lösen können. Laden Sie es herunter und probieren Sie es auf Mac und Windows aus.
Anleitung: Daten von defekten Android-Geräten wiederherstellen
Viele Menschen haben bei der Nutzung von Android-Smartphones bereits einmal Situationen wie gebrochener Bildschirm, Wasserschaden oder schwarzer Bildschirm erlebt. Das Schlimmste an solchen Situationen ist nicht einmal, dass das Telefon kaputt ist, sondern dass Sie sind nicht mehr in der Lage sind, auf wertvolle Daten wie Kontakte, Nachrichten und mehr zuzugreifen, die im Telefonspeicher abgelegt sind. Glücklicherweise gibt es nun die Datenrettung mit Dr.Fone - Datenrettung (Android), mit der Sie diese Daten von defekten Android-Handys wiederherstellen können. Lassen Sie uns einen Blick darauf werfen.
Schritt 1. Ihr Android-Telefon mit dem Computer verbinden
Starten Sie Dr.Fone auf Ihrem Computer und wählen Sie „Wiederherstellen“.
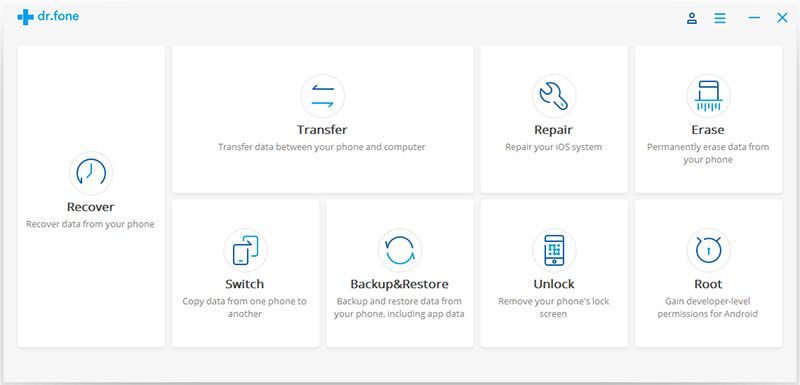
Verbinden Sie nun Ihr Android-Telefon mithilfe eines USB-Kabel mit dem Computer. Wählen Sie dann auf dem Programmbildschirm „Daten von Android wiederherstellen“.
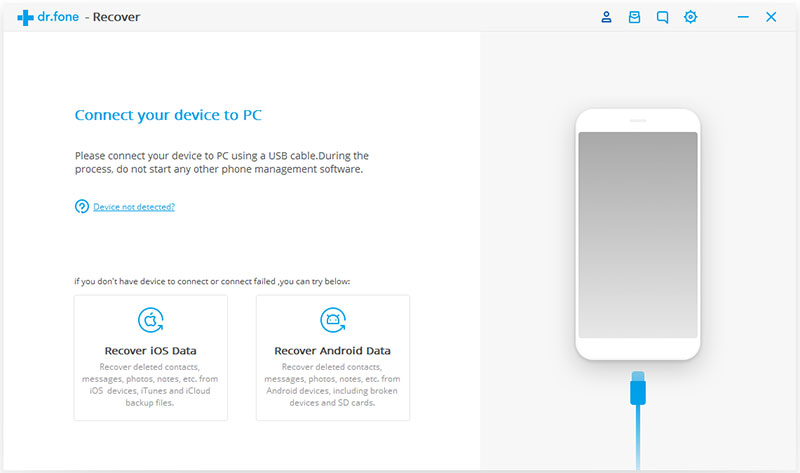
Schritt 2. Wählen Sie die Datentypen, die Sie vom defekten Telefon wiederherstellen möchten
Standardmäßig wählt Dr.Fone bereits alle Datentypen aus. Sie können auch nur die gewünschten Datentypen auswählen. Klicken Sie auf „Weiter“, um fortzufahren.
Bitte beachten Sie, dass Sie mit dieser Funktion nur auf dem defekten Android-Telefon vorhandene Daten extrahieren können.
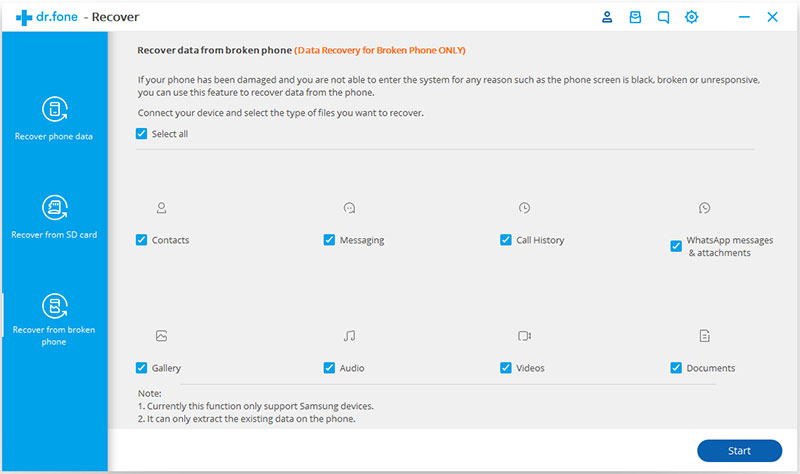
Schritt 3. Den zu Ihrer Situation passenden Fehlertyp auswählen
Es gibt zwei Arten von Fehlern bei Android-Handys: Touch funktioniert nicht, Sie können nicht auf das Telefon zugreifen oder schwarzer/beschädigter Bildschirm. Klicken Sie einfach auf Ihr Problem. Dann werden Sie zum nächsten Schritt weitergeleitet.
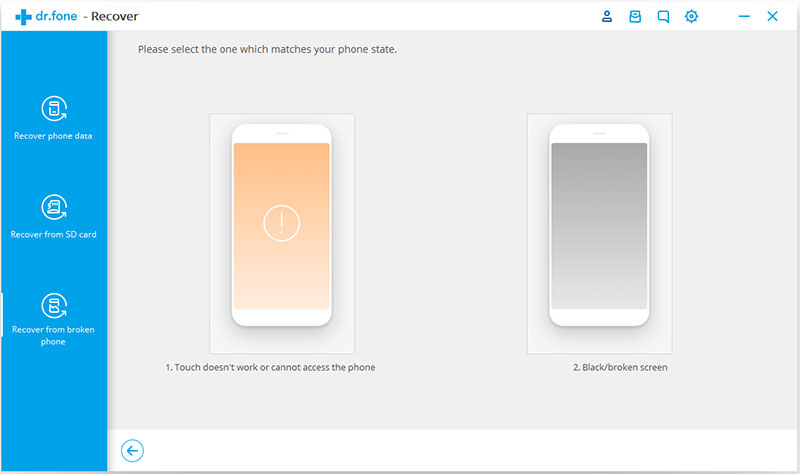
Wählen Sie dann im neuen Fenster den richtigen Gerätenamen und den Gerätetyp für Ihr Handy aus. Momentan arbeitet diese Funktion nur bei einigen Samsung-Geräten der Serien Galaxy S, Galaxy Note und Galaxy Tab. Klicken Sie dann auf „Weiter“.
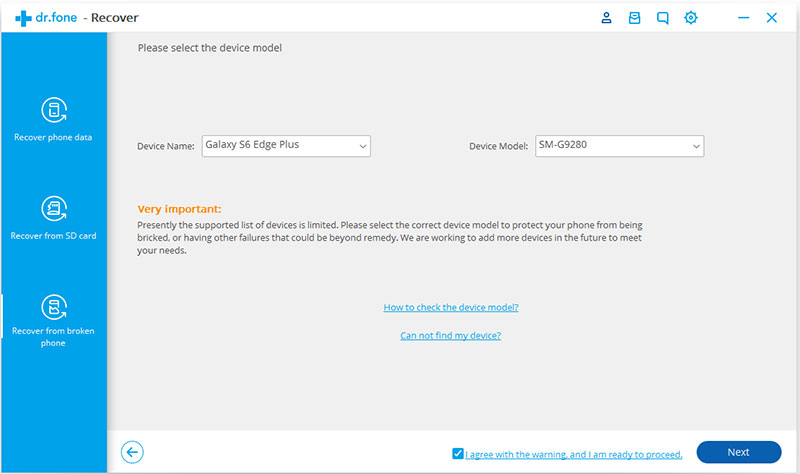
Bitte vergewissern Sie sich, dass Sie den richtigen Gerätenamen und Gerätetyp für Ihr Handy ausgewählt haben. Falsche Informationen können dazu führen, dass Ihr Telefon unbenutzbar wird oder andere Fehler auftreten. Wenn die Angaben korrekt sind, geben Sie „Bestätigen“ ein und klicken Sie auf den „Bestätigen“-Knopf, um fortzufahren.
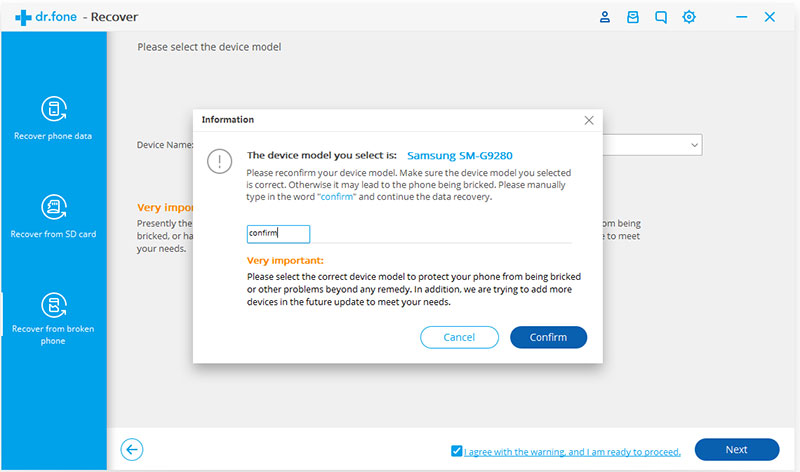
Schritt 4. Download-Modus auf dem Android-Handy starten
Folgen Sie nun den Anweisungen des Programms, um das Android-Telefon in den Download-Modus zu versetzen.
- Schalten Sie das Telefon aus.
- Drücken und halten Sie die Tasten Lautstärke „-“,„Home“ und „Power“ am Telefon gedrückt.
- Drücken Sie den „Lautstärke +“-Knopf, um in den Download-Modus zu wechseln.
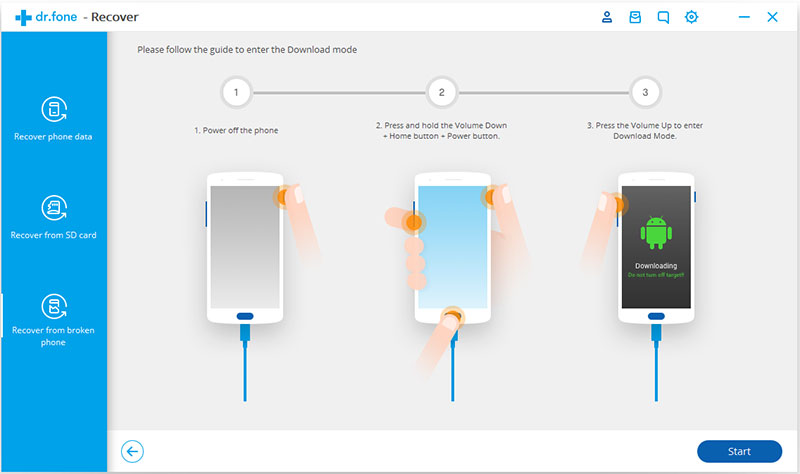
Schritt 5. Das Android-Telefon analysieren
Nachdem das Telefon in den Download-Modus versetzt wurde, beginnt Dr.Fone mit der Analyse des Telefons und lädt das Wiederherstellungspaket herunter.
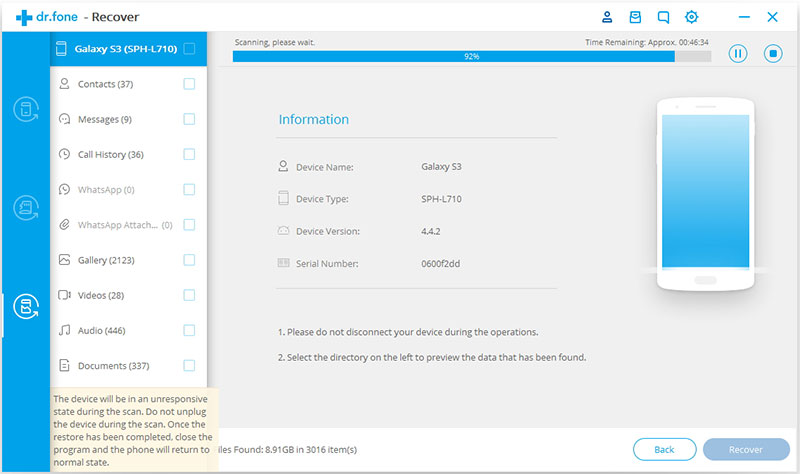
Schritt 5. Vorschau und Wiederherstellung der Daten von defektem Android-Telefon
Nach dem Analyse- und Scanvorgang zeigt Dr.Fone toolkit für Android alle Dateitypen in Kategorie an. Nun können Sie die Dateien für die Vorschau auswählen. Wählen Sie die gewünschten Dateien aus und klicken Sie auf „Wiederherstellen“, um alle Ihre wertvollen Daten zu speichern.