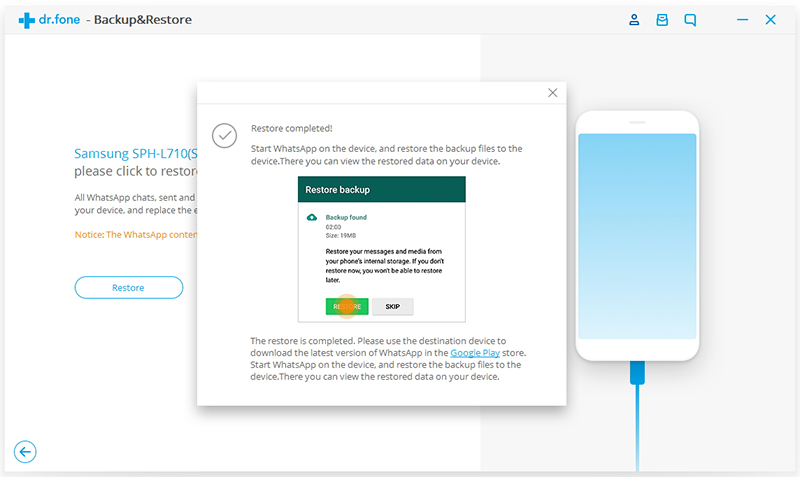Hier finden Sie die umfassendsten Anleitungen von Dr.Fone, mit denen Sie die Probleme Ihres iOS- und Android-Geräts auf einfache Weise lösen können. Laden Sie es herunter und probieren Sie es auf Mac und Windows aus.
- Teil 1. iOS WhatsApp-Mitteilungen auf iOS/Android-Geräte übertragen
- Teil 2. iOS WhatsApp-Mitteilungen sichern
- Teil 3. WhatsApp-Backup auf iOS-Geräte wiederherstellen
- Teil 4. WhatsApp-Backup auf Android-Geräten wiederherstellen
Dr.Fone unterstützt nun das Backup und die Wiederherstellung von WhatsApp-Daten auf iOS-Geräten oder das Übertragen von WhatsApp-Daten von iOS-Geräten auf iOS-Geräte oder Android-Geräte. Benutzer können ihre iPhone WhatsApp-Mitteilungen und WhatsApp-Mitteilungenanhänge sichern, auf den Computer exportieren und die Sicherung auf dem Gerät wiederherstellen.
Nachdem Sie Dr.Fone auf Ihrem Computer gestartet haben, wählen Sie in der Werkzeugliste die Option „Sichern & Wiederherstellen“. Verbinden Sie Ihr iPhone dann mit dem Computer.
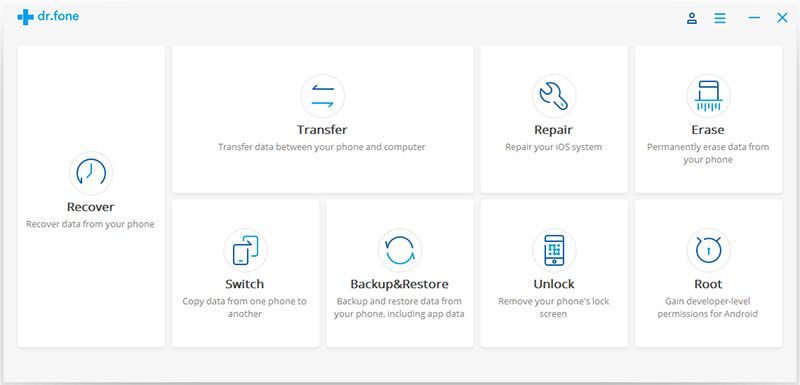
Als nächstes gehen wir auf den Tab WhatsApp Backup & Wiederherstellung und schauen wir uns die einzelnen Funktionen an.

Teil 1. iOS WhatsApp-Mitteilungen an iOS/Android-Geräte übertragen
Schritt 1. Ihr Gerät mit dem Computer verbinden
Um WhatsApp-Mitteilungen von iOS-Geräten auf ein anderes iOS- oder Android-Gerät zu übertragen, können Sie „WhatsApp-Mitteilungen übertragen“wählen. Verbinden Sie dann Ihre iOS-Geräte oder Android-Geräte mit dem Computer. Sobald das Programm sie erkannt hat, erscheint das Fenster wie folgt.
Nehmen wir als Beispiel das Übertragen von WhatsApp-Mitteilungen von einem iPhone auf ein Samsung-Telefon.
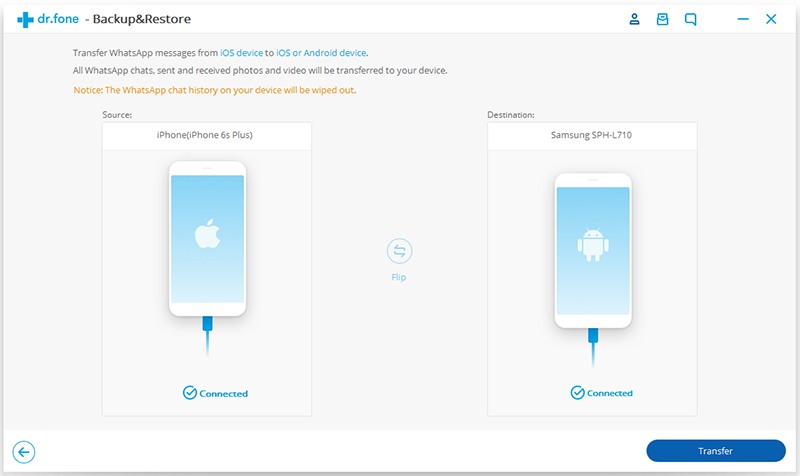
Schritt 2. Mit dem Übertragen von WhatsApp-Mitteilungen beginnen
Klicken Sie nun auf „Übertragen“, um den WhatsApp-Mitteilungentransfer zu starten. Da das Übertragen vorhandener WhatsApp-Mitteilungen diese vom Zielgerät löscht, müssen Sie auf „Ja“ klicken, um diese Aktion zu bestätigen, wenn Sie fortfahren möchten.
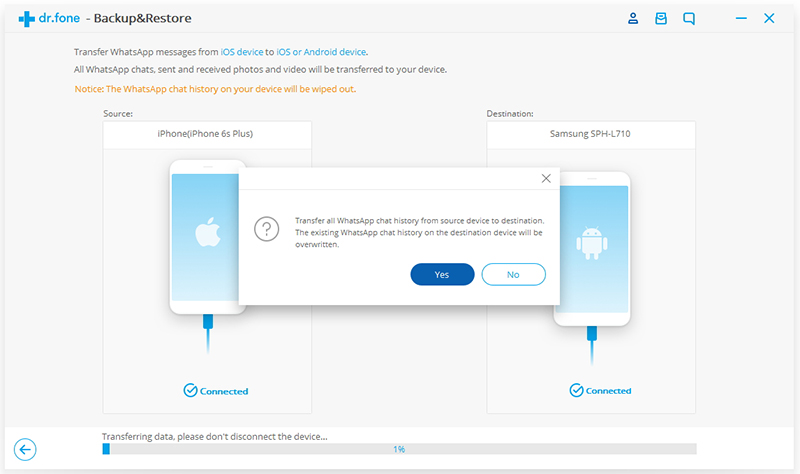
Damit beginnt der Übertragungsvorgang.
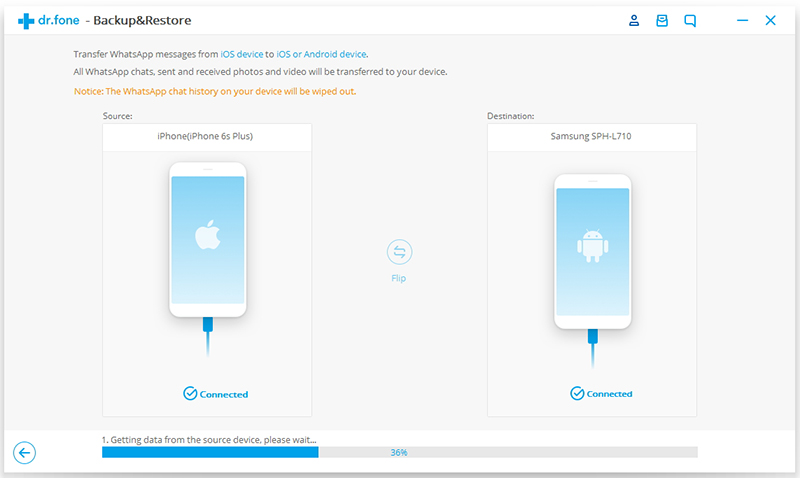
Schritt 3. Warten Sie, bis die Übertragung der WhatsApp-Mitteilungen abgeschlossen ist
Während der Übertragung brauchen Sie nichts zu tun. Sorgen Sie einfach dafür, dass Ihre Geräte stets verbunden sind und warten Sie dann auf den Abschluss. Wenn das folgende Fenster angezeigt wird, können Sie die Verbindung zu Ihrem Gerät trennen und die übertragenen Daten auf dem Gerät anzeigen.
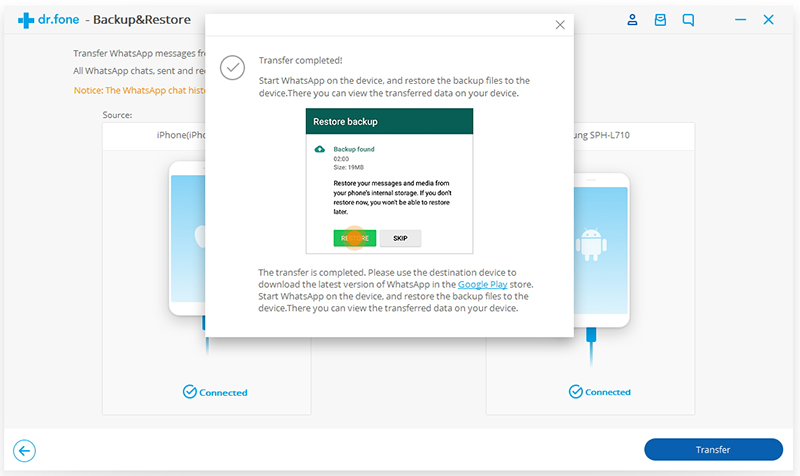
Teil 2. iOS WhatsApp-Mitteilungen sichern
Schritt 1. Ihr iPhone/iPad verbinden
Um WhatsApp-Mitteilungen von iOS-Geräten auf Ihrem Computer zu sichern, wählen Sie „WhatsApp-Mitteilungen sichern“. Verbinden Sie Ihr iPhone oder iPad mit dem Computer. Nun sehen Sie das folgende Programmfenster.
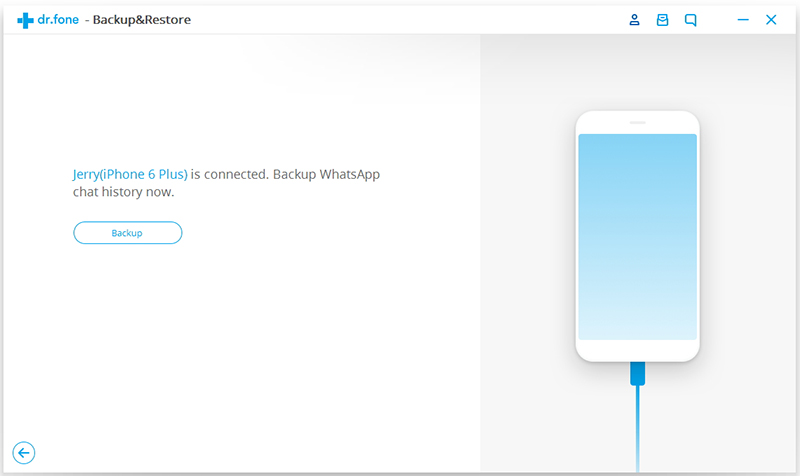
Schritt 2. Mit dem Sichern Ihrer WhatsApp-Mitteilungen beginnen
Sobald Ihr Gerät erkannt wurde, können Sie auf „Backup“ klicken, um den Vorgang zu starten.
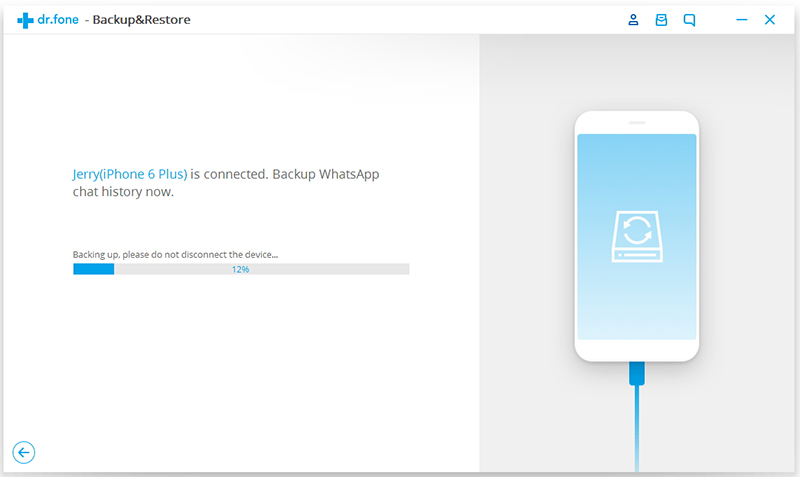
Warten Sie, nachdem die Sicherung begonnen hat. Das Programm beendet den Vorgang automatisch. Wenn Sie die Mitteilung erhalten, dass die Sicherung abgeschlossen ist, sehen Sie das folgende Fenster. Hier können Sie auf „Ansicht“ klicken, um die Backupdatei zu überprüfen.
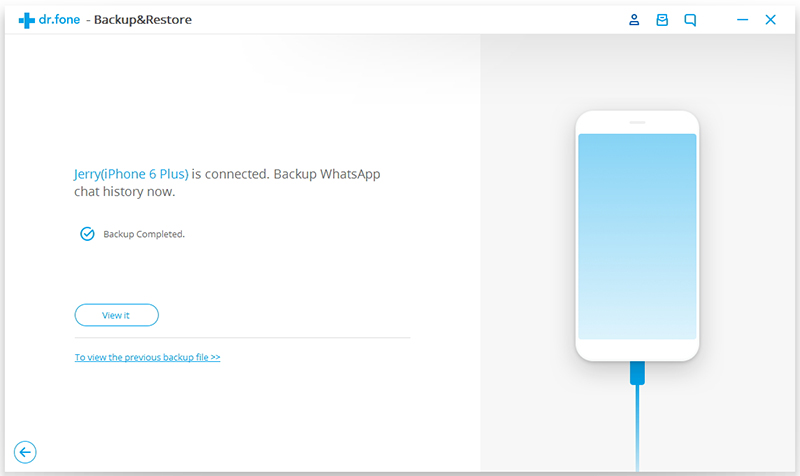
Schritt 3. Backupdatei anzeigen und Daten selektiv exportieren
Wählen Sie die Sicherungsdatei aus, die Sie anzeigen möchten, wenn mehr als eine Sicherungsdatei aufgeführt wird.
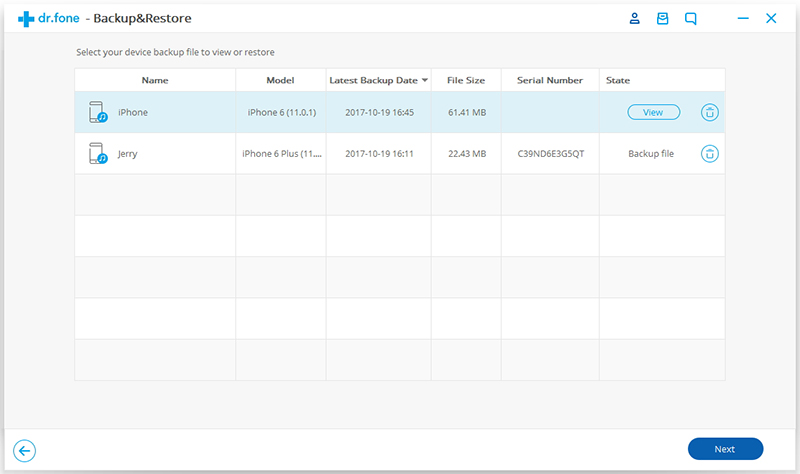
Nun sehen Sie alle Details. Wählen Sie ein Element aus, das Sie auf Ihren Computer exportieren oder auf Ihr Gerät wiederherstellen möchten.
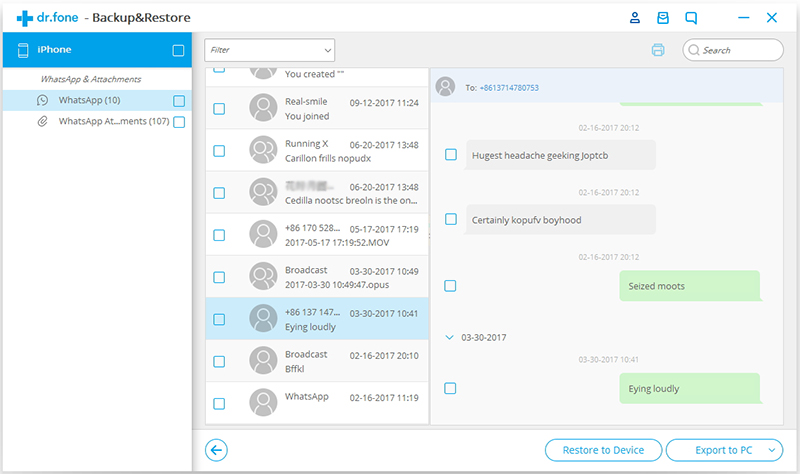
Teil 3. WhatsApp-Backup auf iOS-Geräte wiederherstellen
Schritt 1. Ihr iPhone/iPad verbinden
Um WhatsApp-Meldungen auf Ihren iOS-Geräten wiederherzustellen, wählen Sie „WhatsApp-Mitteilungen auf iOS-Gerät wiederherstellen“. Verbinden Sie Ihr iPhone oder iPad mit dem Computer. Danach werden alle Backup-Dateien aufgelistet.
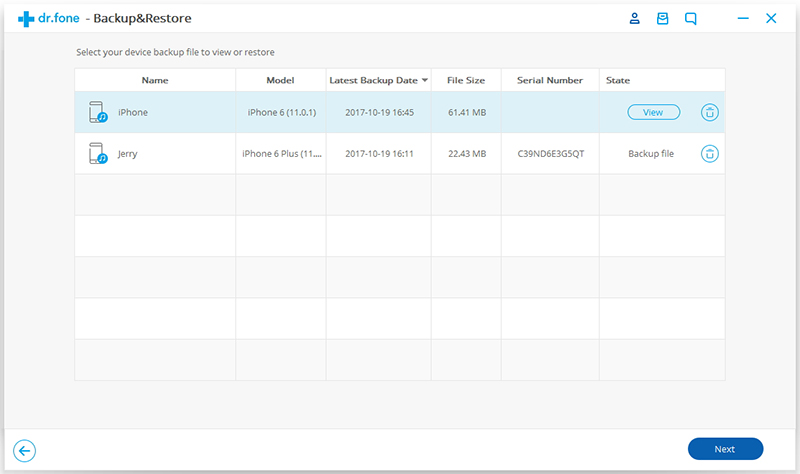
Schritt 2. WhatsApp-Mitteilungenbackup auf Ihr iPhone/iPad wiederherstellen
Wählen Sie eine Backupdatei aus und klicken Sie auf „Weiter“, um sie wie folgt direkt auf Ihr iPhone oder iPad wiederherzustellen.
Oder Sie können sich die Backupdatei zunächst anzeigen lassen und dann auswählen, was Sie auf Ihrem Gerät wiederherstellen möchten.
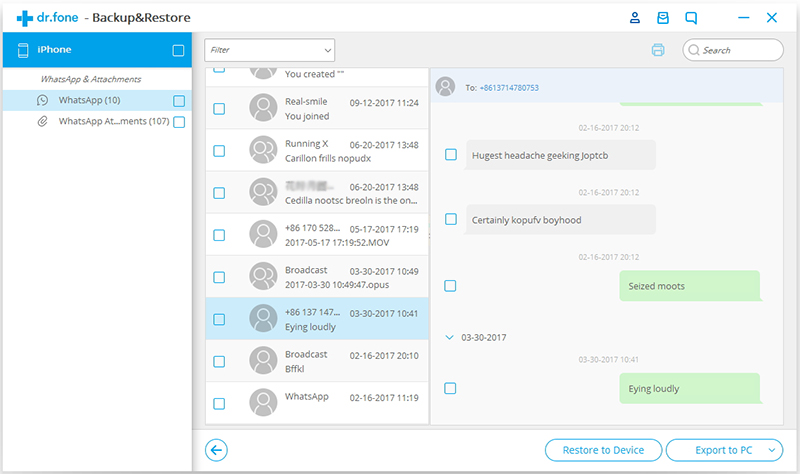
Teil 4. WhatsApp-Backup auf Android-Geräte wiederherstellen
Schritt 1. Ihre Android-Geräte verbinden
Der Vorgang zum Wiederherstellen von WhatsApp-Mitteilungen auf Android-Geräten entspricht weitestgehend den Schritten zum Wiederherstellen von WhatsApp-Mitteilungen auf Android-Geräte.