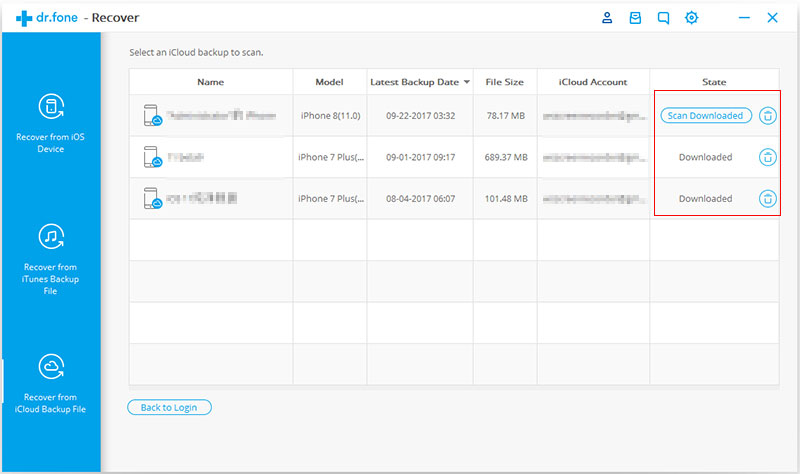Hier finden Sie die umfassendsten Anleitungen von Dr.Fone, mit denen Sie die Probleme Ihres iOS- und Android-Geräts auf einfache Weise lösen können. Laden Sie es herunter und probieren Sie es auf Mac und Windows aus.
Anleitung: Daten aus iCloud-Backup wiederherstellen
Schritt 1. Wiederherstellungsmodus wählen
Nach dem Starten von Dr.Fone wählen Sie „Wiederherstellen“ und klicken Sie darauf.
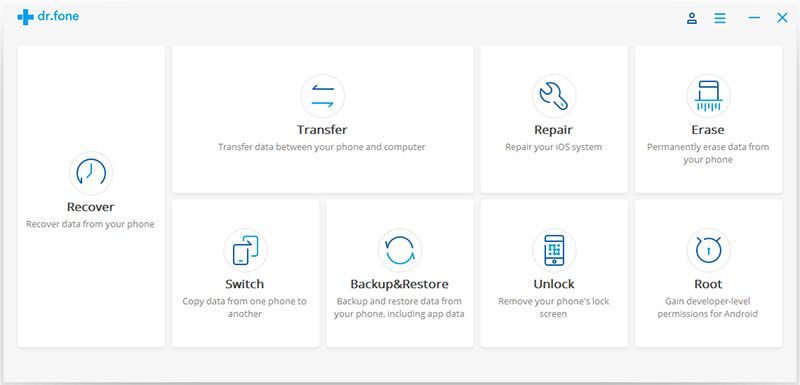
Wählen Sie dann „iOS-Daten wiederherstellen“.
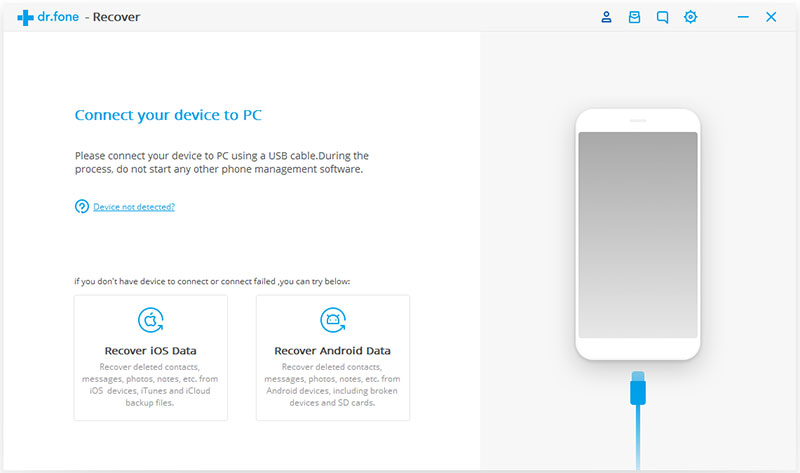
Danach sehen Sie Optionen zur Datenrettung. Wählen Sie „Vom iCloud-Backup wiederherstellen“. Nun sehen Sie das folgende Fenster. Geben Sie Ihr iCloud-Konto und Passwort ein, um sich anzumelden. Dr.Fone nimmt Ihre Privatsphäre ernst. Wir speichern zu keinem Zeitpunkt Ihrer Sitzung Ihre Apple-Kontoinformationen oder -Inhalte.
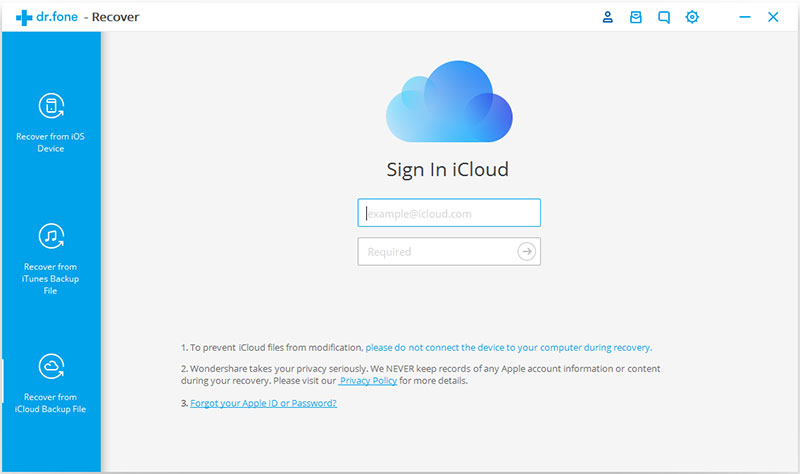
Schritt 2. iCloud-Backupdatei herunterladen
Wenn Sie sich bei iCloud angemeldet haben, sucht das Programm alle iCloud-Backupdateien in Ihrem Konto. Wählen Sie diejenige aus, aus der Sie Daten wiederherstellen möchten und klicken Sie auf den „Download“-Knopf.
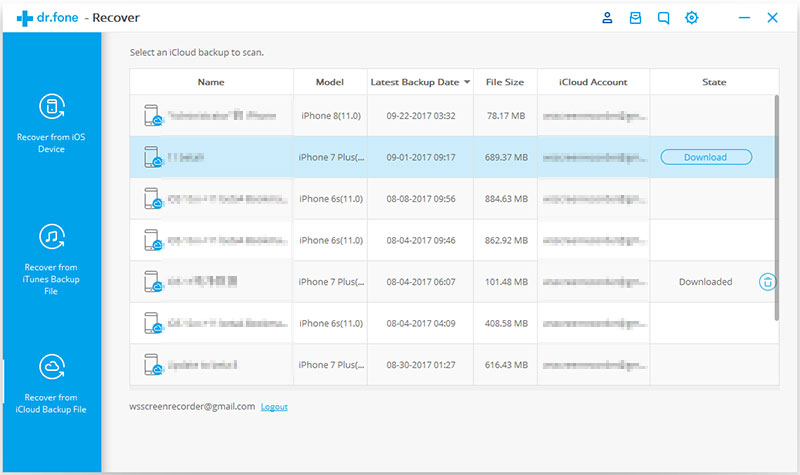
Nun können Sie im Popup-Fenster die Art der Dateien auswählen, die Sie herunterladen möchten. Dadurch verkürzt sich die Zeit für das Herunterladen der iCloud-Backupdatei. Danach können Sie den Inhalt der iCloud scannen. Klicken Sie auf den „Weiter“-Knopf, um den Download zu starten. Dies wird etwas dauern. Warten Sie einen Moment.
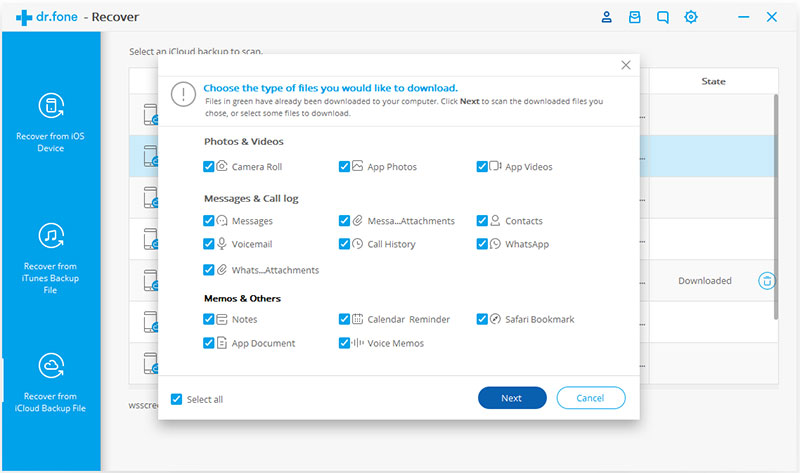
Schritt 3. Vorschau und Wiederherstellung von Daten aus iCloud-Backupdatei
Der Scan wird innerhalb weniger Minuten abgeschlossen sein. Sobald er fertig ist, können Sie fast alle Daten in Ihrer iCloud-Backupdatei wie Kontakte, Nachrichten, Fotos und mehr in der Vorschau anzeigen. Überprüfen Sie sie nacheinander und markieren Sie die gewünschten Elemente. Klicken Sie dann auf den Knopf „Auf Computer wiederherstellen“ oder „Auf Ihr Gerät wiederherstellen“, um sie mit einem Klick auf Ihrem Computer oder Gerät zu speichern.
Nun können Sie Kontakte, Nachrichten und Notizen direkt auf Ihrem iOS-Gerät wiederherstellen, wenn Ihr iPhone, iPad oder iPod touch für die Wiederherstellung mit einem USB-Kabel mit Ihrem Computer verbunden ist.
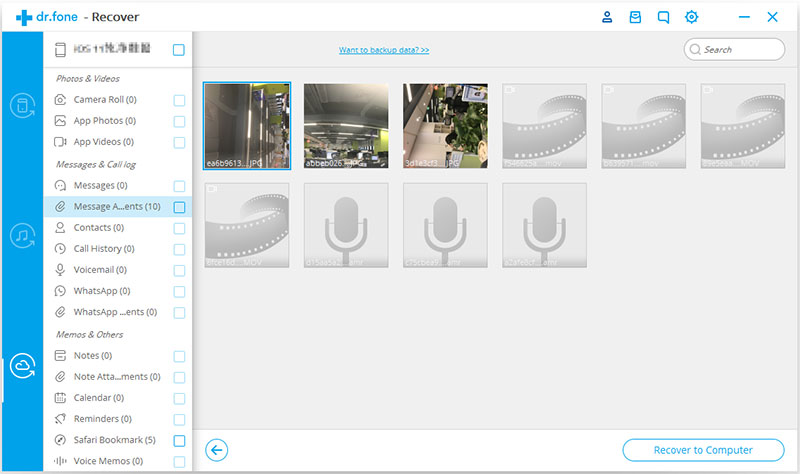
Tipps: Direkte Vorschau und Wiederherstellen von Daten aus heruntergeladenen iCloud-Backupdateien
Wenn Sie zuvor iCloud-Backupdateien heruntergeladen haben, müssen Sie sich nicht anmelden und Sie müssen die iCloud-Backupdatei nicht herunterladen. Klicken Sie auf „Vorschau und Scannen der zuvor heruntergeladenen iCloud-Backupdatei“ unterhalb dem des Konto-Logins.

Danach werden alle heruntergeladenen iCloud-Backupdateien in einer Liste angezeigt. Sie können beliebige Dateien auswählen, um den Inhalt zu extrahieren. Alle diese heruntergeladenen Backupdateien befinden sich auf Ihrem eigenen Computer. Wenn Sie diese nicht mehr benötigen, können Sie sie mit einem Klick auf das Papierkorb-Symbol neben dem Scan-Knopf komplett löschen.