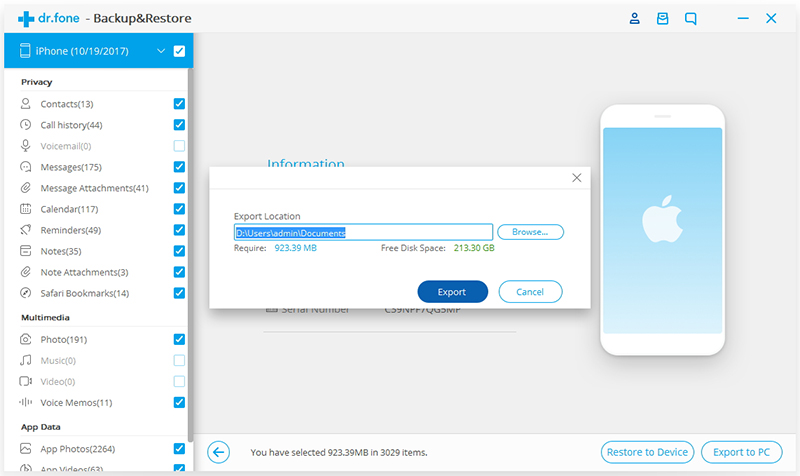Hier finden Sie die umfassendsten Anleitungen von Dr.Fone, mit denen Sie die Probleme Ihres iOS- und Android-Geräts auf einfache Weise lösen können. Laden Sie es herunter und probieren Sie es auf Mac und Windows aus.
Dr.Fone unterstützt jetzt die Sicherung und den Export von iOS-Gerätedaten direkt auf den Computer, sodass Benutzer die einfache Sicherung, den Export und das Drucken von iPhone/iPad/iPod Touch-Daten auf den Computer und sogar die Wiederherstellung ausgewählter Backupdaten auf das iOS-Gerät durchführen können.
Teil 1. Ihr iPhone/iPad/iPod Touch sichern
Schritt 1. iOS-Gerät mit dem Computer verbinden
Nachdem Sie Dr.Fone auf Ihrem Computer gestartet haben, wählen Sie in der Werkzeugliste die Option Sichern & Wiederherstellen. Verbinden Sie dann Ihr iPhone, iPad oder iPod touch mithilfe des Lightning-Kabels mit dem Computer. Standardmäßig erkennt Dr.Fone Ihr iOS-Gerät automatisch.
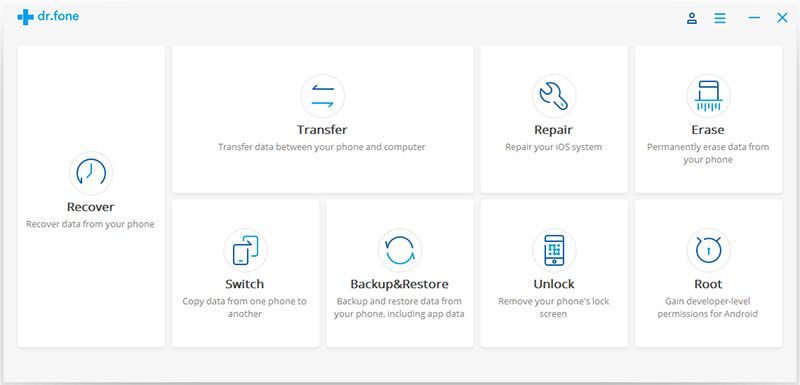
Dr.Fone unterstützt für iOS-Geräte die Sicherung der meisten Datentypen, einschließlich Privatdaten, Social-App-Daten, wie z.B. WhatsApp, LINE, Viber, Kik-Daten etc. In diesem Fall wählen wir Gerätedaten Sichern & Wiederherstellen.
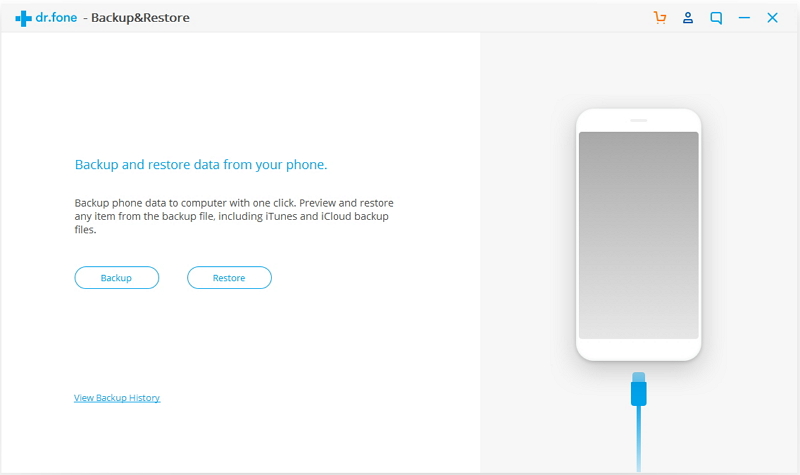
Schritt 2. Zu sichernde Dateitypen wählen
Nachdem Sie Gerätedaten Sichern & Wiederherstellen ausgewählt haben, erkennt Dr.Fone automatisch die Dateitypen auf Ihrem Gerät und lässt Sie auswählen, welche Dateitypen gesichert werden sollen. Klicken Sie dann auf „Sichern“.
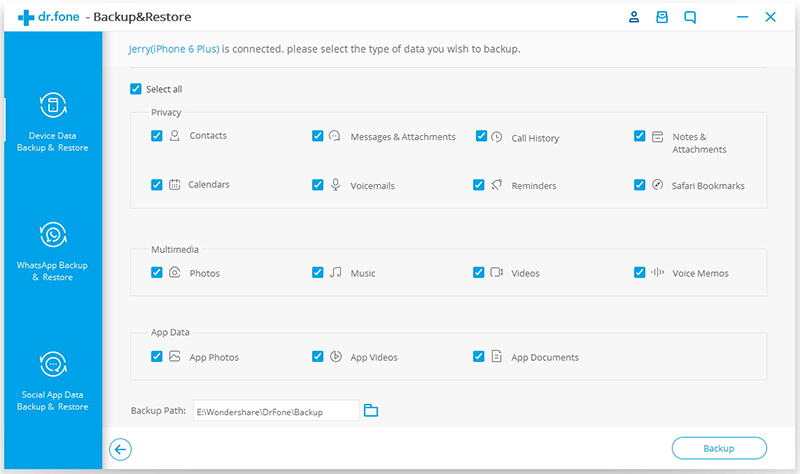
Sie können außerdem auf das Ordnersymbol unterhalb der Dateitypen klicken, um den Speicherpfad der Backupdatei anzupassen.
Der gesamte Backupvorgang dauert je nach Speicherplatz auf Ihrem Gerät einige Minuten. Dann zeigt Dr.Fone alle unterstützten Daten wie Fotos & Videos, Nachrichten & Anruflisten, Kontakte, Memos und andere Daten an.
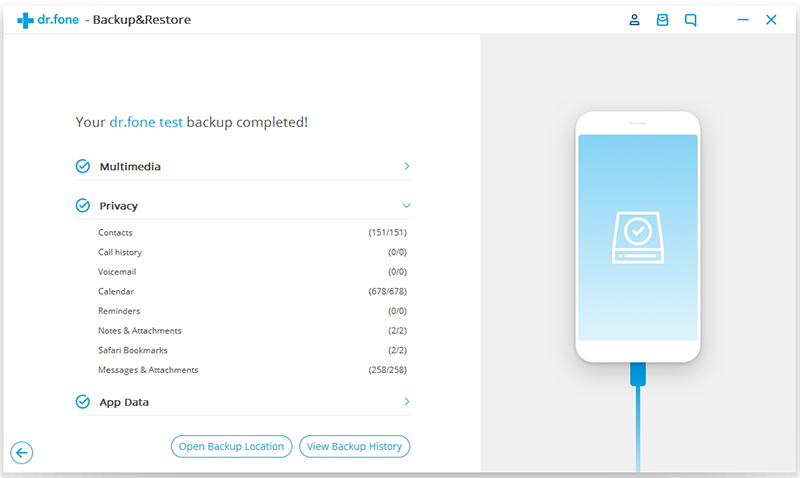
Schritt 3. Gesicherte Daten ansehen
Wenn die Sicherung abgeschlossen ist, können Sie auf Backup-Verlauf ansehen klicken, um den Sicherungsverlauf aller iOS-Geräte anzuzeigen. Klicken Sie auf Weiter, um den Inhalt der Backupdatei in Kategorien zu überprüfen. Sie können eine einzelne Datei oder mehrere Dateien auswählen, um diese auszudrucken oder auf Ihren Computer zu exportieren.
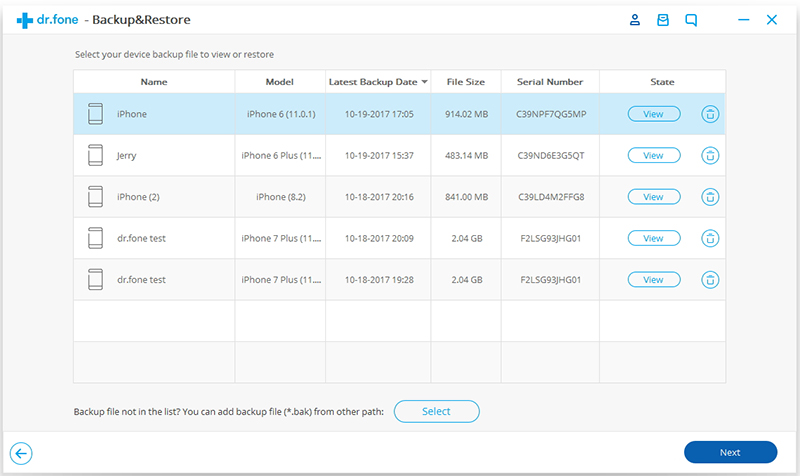
Teil 2. Backup auf Ihrem Computer wiederherstellen
Schritt 1. Die Sicherungsdatei wählen
Lauch Dr.Fone und wählen Sie Sichern & Wiederherstellen Verbinden Sie Ihr iPhone, iPad oder iPod Touch mit dem Computer. Klicken Sie auf Wiederherstellen.
Wenn Sie diese Funktion bereits zuvor zum Sichern Ihres iOS-Gerätes verwendet haben, können Sie die Option Backup-Verlauf ansehen wählen. Klicken Sie auf diese Option, um die Liste der Backupdateien anzuzeigen.
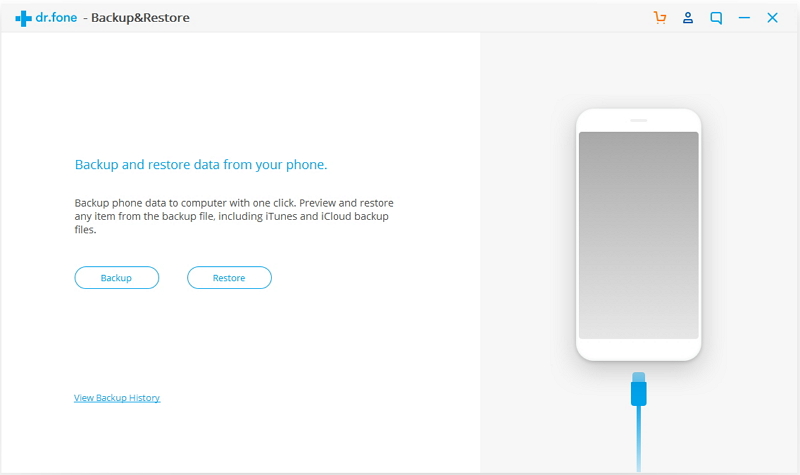
Nun zeigt Dr.Fone den Sicherungsverlauf an. Wählen Sie einfach die gewünschte Backupdatei aus und klicken Sie auf den Anzeigen-Knopf neben der Backupdatei oder auf Weiter unten im Programm.
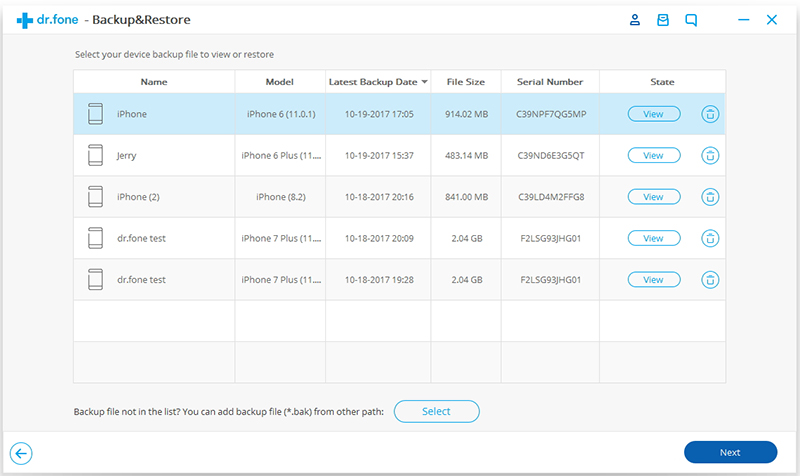
Schritt 2. Anzeigen und Wiederherstellen der Backupdatei
Nachdem Sie auf Ansicht geklickt haben, dauert es einige Sekunden, bis das Programm die Backupdatei analysiert und alle Daten in der Backupdatei in Kategorien anzeigt.
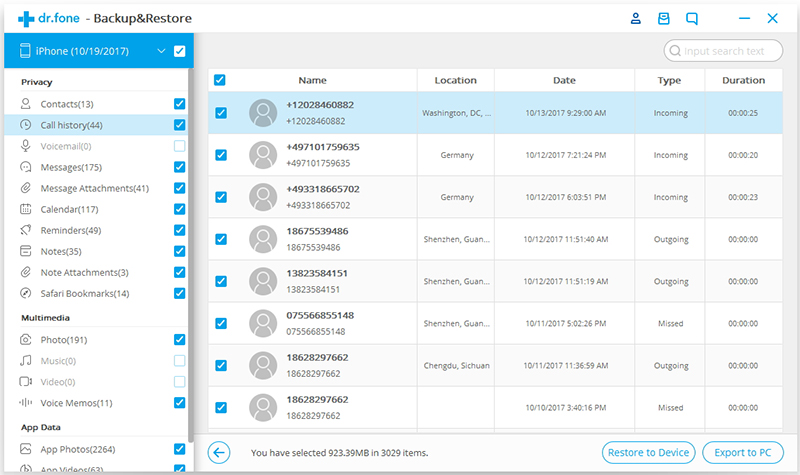
Nachdem Sie die gewünschten Dateien gefunden haben, können Sie einfach einige Dateien oder alle auswählen, um mit dem nächsten Schritt fortzufahren. Derzeit unterstützt Dr.Fone das Wiederherstellen von Notizen, Kontakten, Nachrichten, Fotos, Videos, Musik, Safari-Lesezeichen, Anruflisten, Kalendern und Sprachmemos auf dem Gerät. Sie können diese Dateien auf Ihrem iOS-Gerät wiederherstellen oder auf Ihren Computer exportieren.
Wenn Sie die Dateien auf Ihr Gerät wiederherstellen möchten, wählen Sie die Dateien aus und klicken Sie auf Auf Gerät wiederherstellen. Innerhalb weniger Sekunden erhalten Sie diese Dateien auf Ihr iOS-Gerät.
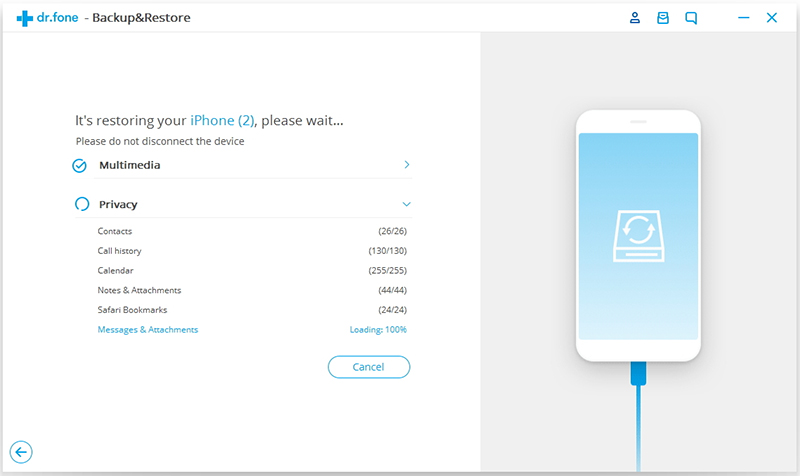
Wenn Sie die ausgewählten Dateien auf Ihren Computer exportieren möchten, klicken Sie auf Export zum PC. Wählen Sie dann den Speicherpfad, an den Ihre Dateien exportiert werden sollen.