Hier finden Sie die umfassendsten Anleitungen von Dr.Fone, mit denen Sie die Probleme Ihres iOS- und Android-Geräts auf einfache Weise lösen können. Laden Sie es herunter und probieren Sie es auf Mac und Windows aus.
Dr.Fone - Übertragen (Android) ermöglicht es Ihnen, Ihr Android-Handy oder -Tablet per USB-Kabel zu verbinden. Um den Prozess zu vereinfachen, befolgen Sie bitte die folgenden Schritte, um dem richtigen Weg zu folgen.
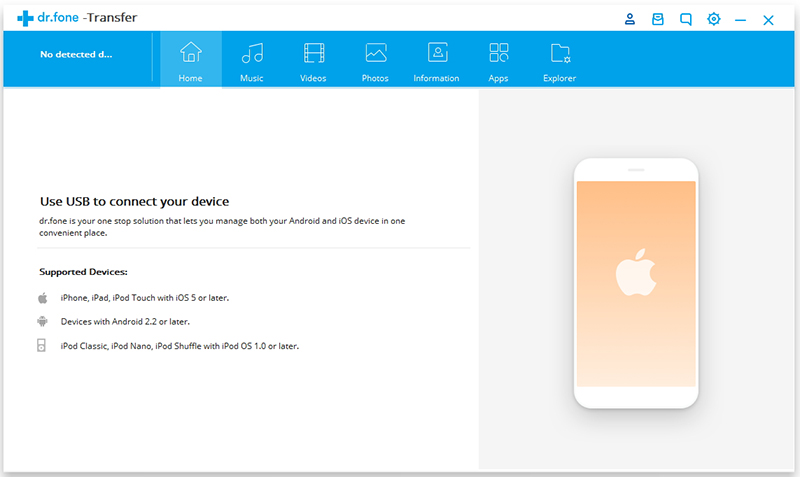
Unterstützte Android-Versionen & -Geräte
1. Vollständig kompatibel mit Android 2.2 und neuer.
2. Unterstützt über 3000 Android-Geräte von Samsung Google, LG, Motorola, Sony, HTC und mehr.
Wie verbinde ich mein Android-Gerät mit einem USB-Kabel?
Schritt 1. USB-Debugging auf Ihrem Android-Gerät aktivieren. Anleitung>>
Schritt 2. USB-Debugging auf Ihrem Android Gerät erlauben.
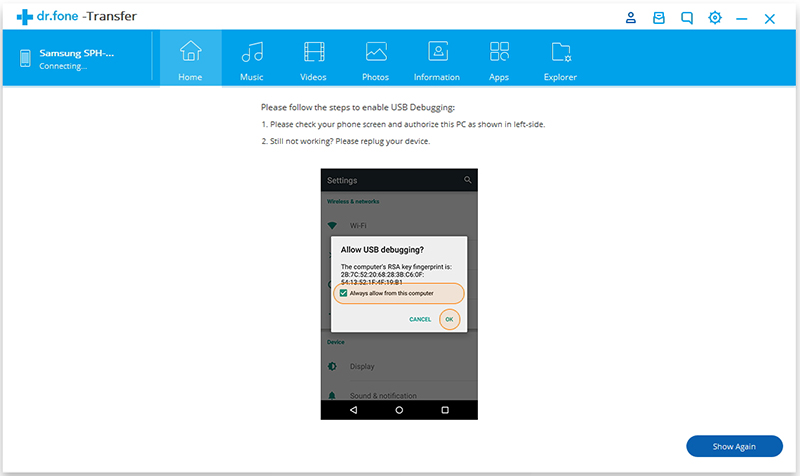
Nun öffnet sich ein Popup-Fenster auf Ihrem Android-Telefon. Tippen Sie auf dem Knopf Diesen Computer immer zulassen und dann auf OK, sodass Ihr Telefon dem Computer, an den es angeschlossen ist, vertraut. Wenn das Popup-Fenster nicht angezeigt wird, klicken Sie auf den Knopf Erneut anzeigen in Dr.Fone.
Hinweis: Wenn Sie das Feld Diesen Computer immer zulassen aktivieren, wird diese Meldung nicht jedes Mal angezeigt, wenn Sie das Telefon mit dem PC verbinden. Aus Sicherheitsgründen sollten Sie dieses Kontrollkästchen jedoch NICHT aktivieren, wenn der PC an öffentlichen Orten genutzt wird oder wenn er nicht Ihr persönliches Eigentum und unsicher ist.
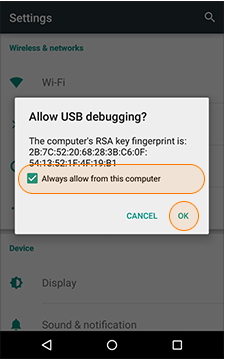
Schritt 3. MTP-Verbindung auf dem angeschlossenen Android-Gerät zulassen. Anleitung >>
Hinweis: Wählen Sie für LG- und Sony-Geräte den Modus Bilder senden (PTP).
Schritt 4. Das angeschlossene Android-Gerät wird nun in Dr.Fone - Übertragen (Android) angezeigt. Für detaillierte Informationen über das angeschlossene Gerät können Sie auf der Oberfläche auf Details klicken.
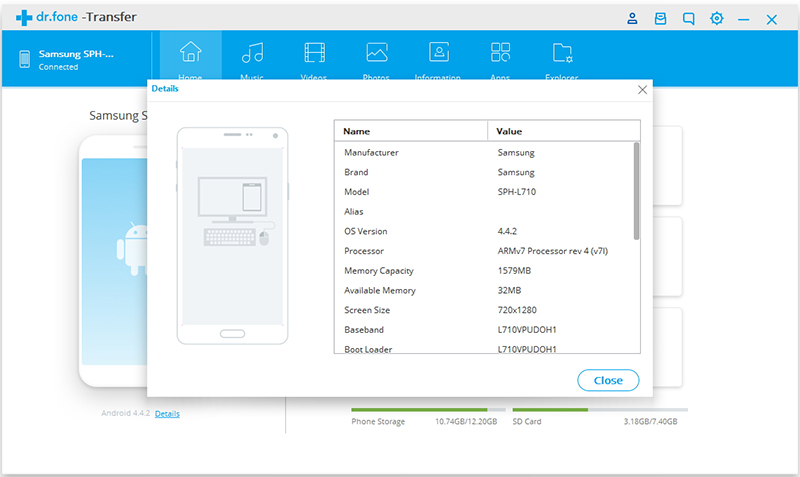
Wie aktivieren Sie USB-Debugging in Android?
Überprüfen Sie die Android-Version auf Ihrem Gerät: Einstellungen > Über das Gerät > (Softwareinfo) > Android-Version.
Für Android 6.0+
Tippen Sie auf Ihrem Android-Gerät auf Einstellungen > Über das Gerät > Software-Info > Build-Nummer (7-mal tippen) > Entwicklungsoptionen > USB-Debugging
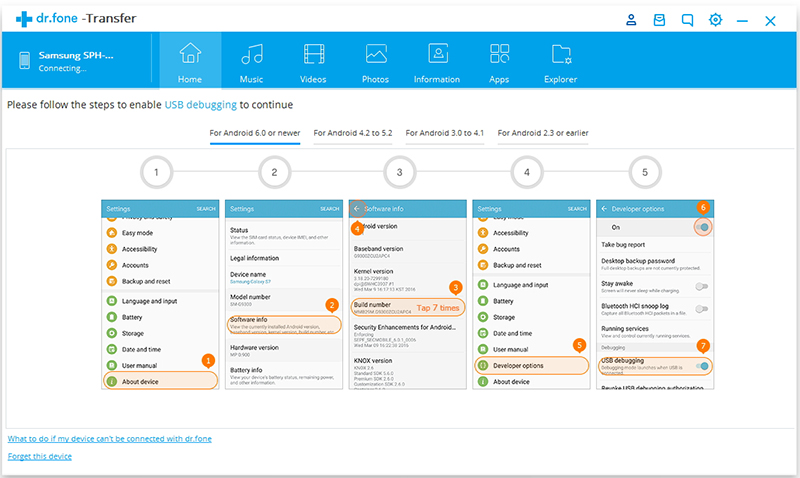
Für Android 4.2-5.1
Tippen Sie auf Ihrem Android-Gerät auf Einstellungen > Über das Gerät > Software-Info > Build-Nummer (7-mal tippen) > Entwicklungsoptionen > USB-Debugging
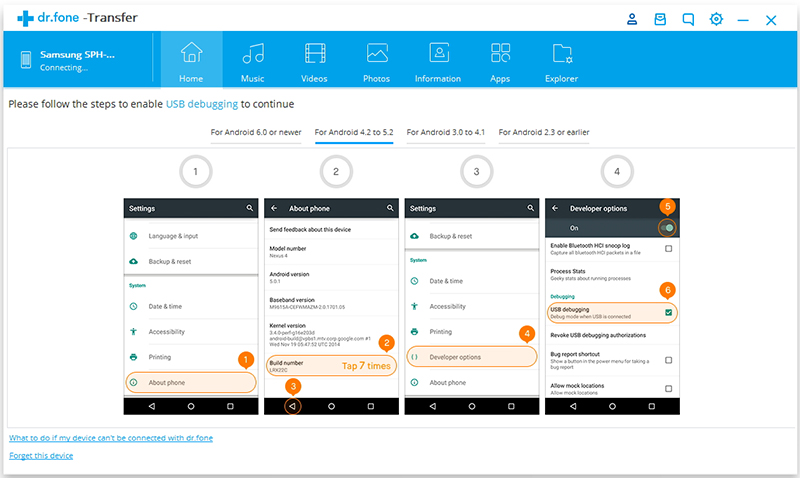
Für Android 3.0-4.1
Tippen Sie auf Ihrem Android-Gerät auf Einstellungen > Entwicklungsoptionen > USB-Debugging
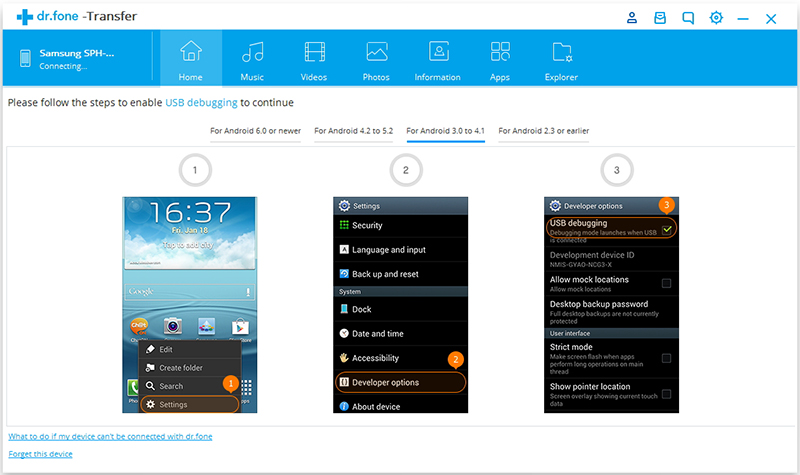
Für Android 2.0-2.3
Tippen Sie auf Ihrem Android-Gerät auf Einstellungen > Anwendungen > Entwicklung > USB-Debugging
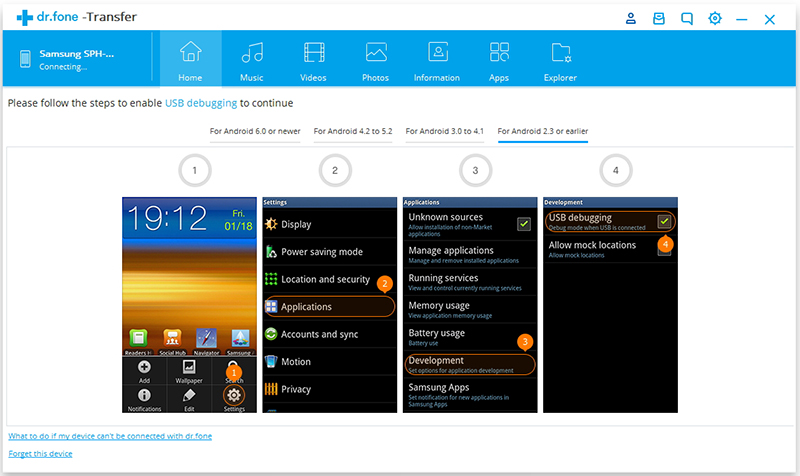
Wie lege ich die richtige Verbindungsmethode fest?
Um Android-Geräte mit dem Produkt zu verbinden, müssen Sie 4.4 und höher nutzen:
1. Verbinden Sie das Gerät über ein USB-Kabel mit Ihrem Computer und ziehen Sie das Dropdown-Menü nach unten.
2. Klicken Sie auf die Option Zum Aufladen verbinden und wählen Sie dann die Option Mediengerät (MTP) oder Kamera (PTP) / Bilder senden (PTP). MTP-Verbindung auf dem angeschlossenen Android-Gerät zulassen.

Hinweis:
LG- und Sony-Geräte können NUR im Modus Kamera (PTP) / Bilder senden (PTP) verbunden werden.

Probleme beim Verbinden Ihres Android-Geräts? Folgen Sie diesen Tipps, um sie zu beheben.
- Überprüfen Sie die Android-Version Ihres Android-Geräts.
- Klicken Sie auf Wiederholen, um das Android-Gerät erneut zu verbinden.
- Trennen Sie das USB-Kabel und stecken Sie das USB-Kabel erneut ein, um das Gerät erneut anzuschließen.
- Versuchen Sie es mit einem anderen USB-Kabel.
- Versuchen Sie es mit einem anderen USB-Anschluss an Ihrem Computer.
- Schließen Sie Dr.Fone und starten Sie es neu.
- Installieren Sie den Treiber für Ihr Android-Gerät.







