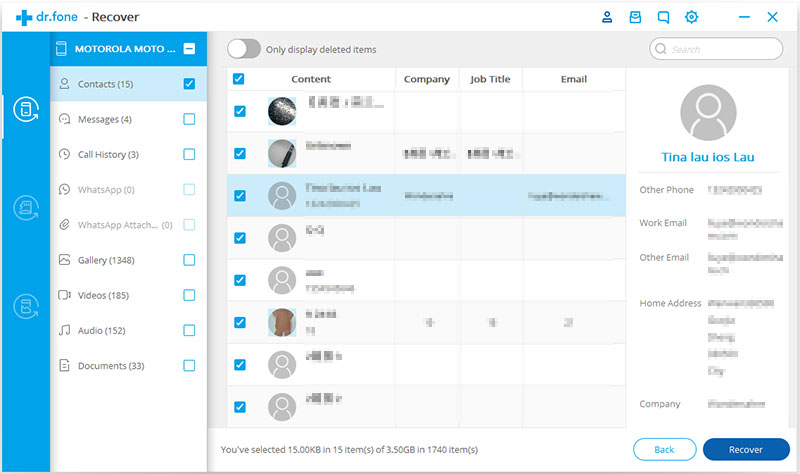Hier finden Sie die umfassendsten Anleitungen von Dr.Fone, mit denen Sie die Probleme Ihres iOS- und Android-Geräts auf einfache Weise lösen können. Laden Sie es herunter und probieren Sie es auf Mac und Windows aus.
Anleitung: Android Datenrettung für Windows-Benutzer
Schritt 1. Ihr Android-Telefon verbinden
Starten Sie Dr.Fone auf Ihrem Computer und wählen Sie „Wiederherstellen“.
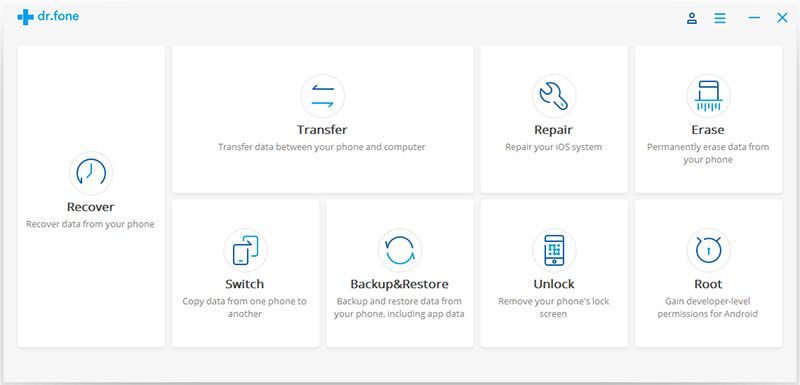
Verbinden Sie jetzt Ihr Android-Telefon über ein USB-Kabel mit dem Computer. Bitte stellen Sie sicher, dass Sie USB-Debugging auf Ihrem Android-Telefon aktiviert haben. Wenn Ihr Gerät erkannt wird, sehen Sie den folgenden Bildschirm.
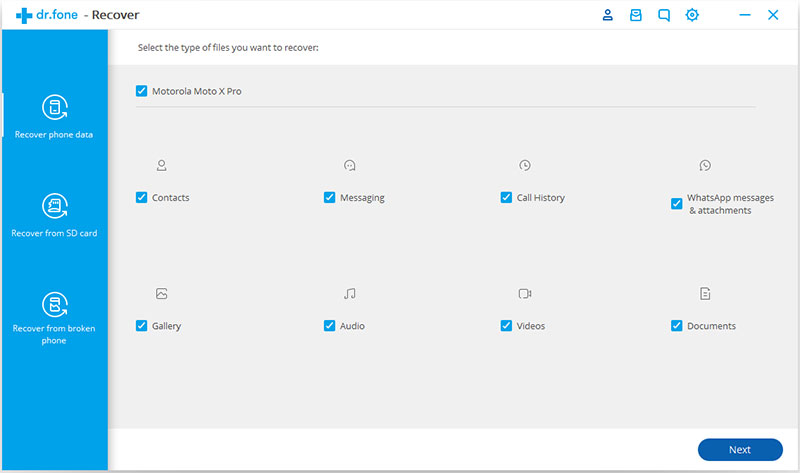
Schritt 2. Wählen Sie die zu scannenden Dateitypen
Nachdem das Telefon erfolgreich verbunden wurde, zeigt Dr.Fone für Android alle Datentypen an, für die die Wiederherstellung möglich ist. Standardmäßig sind alle Dateitypen aktiviert. Sie können einfach den Datentyp auswählen, den Sie wiederherstellen möchten. Klicken Sie dann auf „Weiter“, um mit dem Datenwiederherstellungsprozess fortzufahren. Das Programm analysiert zuerst Ihr Gerät.
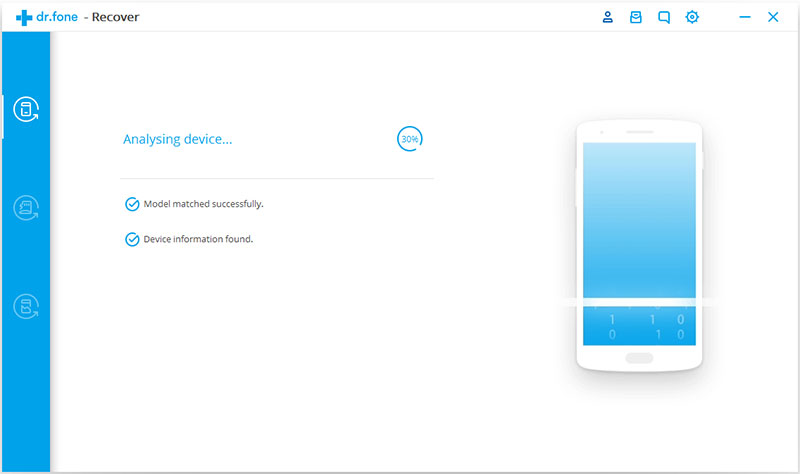
Danach wird Ihr Android-Telefon weiter gescannt, um gelöschte Daten wiederherzustellen. Dieser Vorgang dauert einige Minuten. Haben Sie einfach Geduld. Gut Ding will Weile haben.
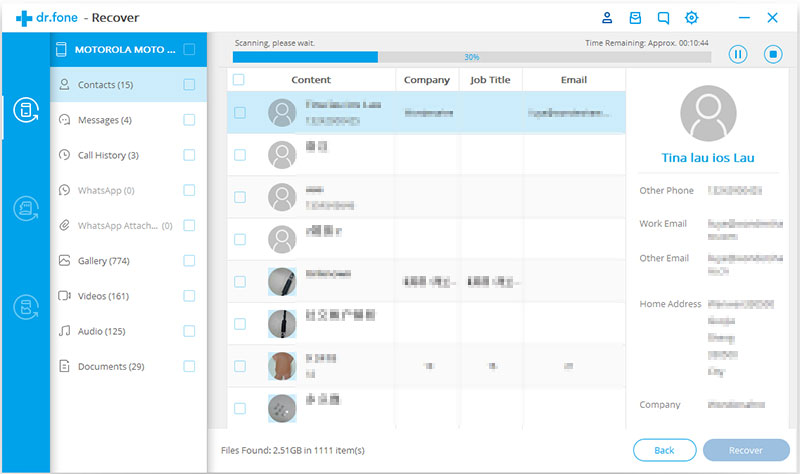
Schritt 3. Vorschau und Wiederherstellung gelöschter Daten auf Android-Geräten
Wenn der Scan abgeschlossen ist, können Sie sich eine Vorschau der gefundenen Daten ansehen. Wählen Sie die gewünschten Elemente aus und klicken Sie auf „Wiederherstellen“, um sie alle auf Ihrem Computer zu speichern.