
Jetzt starten und sich die wesentlichen Sachen abholen.
Schritt 1: Starten Sie den dr.fone toolkit.
Wählen Sie, nachdem Sie den dr.fone toolkit auf Ihrem PC installiert haben, die Verknüpfung mit einem Doppelklick an, um den dr.fone toolkit zu starten. Klicken Sie in den angezeigten Werkzeugen auf den Android Screen Recorder.
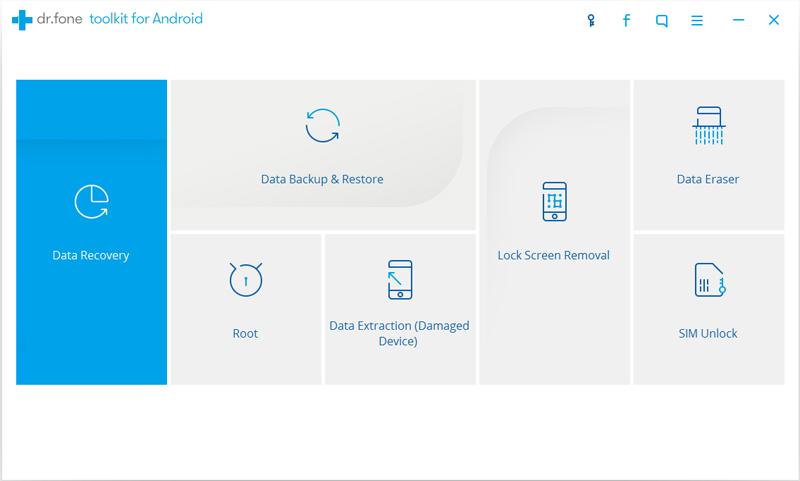
Schritt 2: Das Android mit dem PC verbinden
Verbinden Sie Ihr Android-Gerät über ein USB-Kabel mit dem Computer. Stellen Sie sicher, dass Sie das USB-Debugging auf Ihrem Gerät aktiviert haben. Falls nicht, können Sie der untenstehenden Anweisung zur Aktivierung des USB-Debuggings folgen.
Für Geräte, die mit Android 4.2 oder höher laufen.
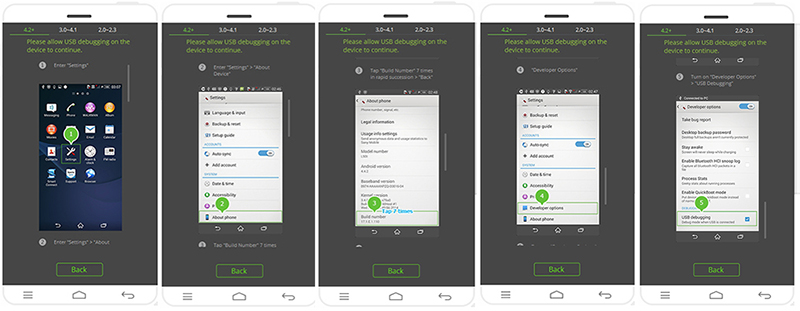
Für Geräte, auf denen Android 3.0-4.1 läuft.
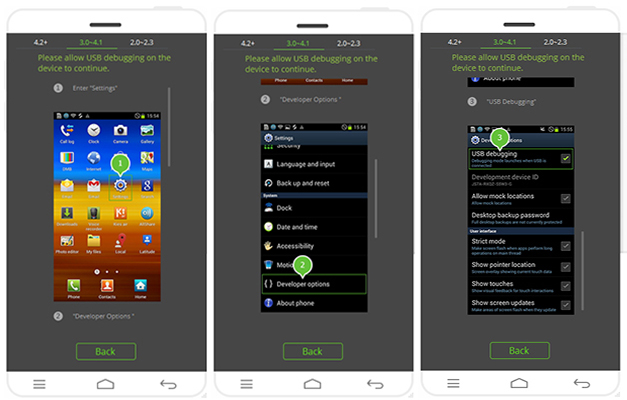
Für Geräte, auf denen Android 2.0-2.3 läuft.
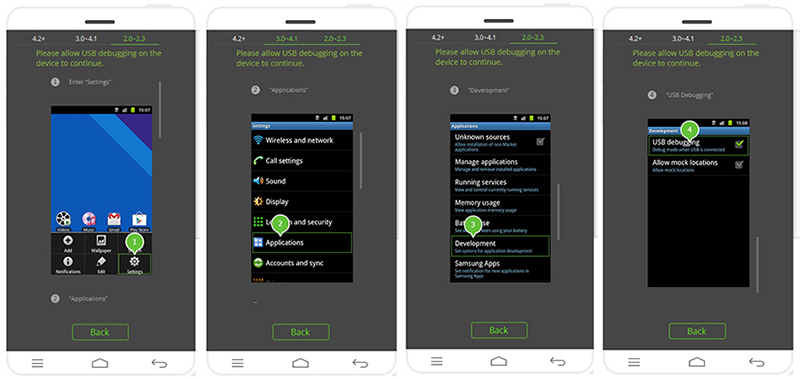
Falls Ihr Gerät mit Android 4.2 oder höher läuft, wird es Sie auch dazu auffordern, das USB-Debugging zu erlauben. Tippen Sie bei der Pop-up-Nachricht auf Ihrem Android-Handy einfach auf „Zulassen“.
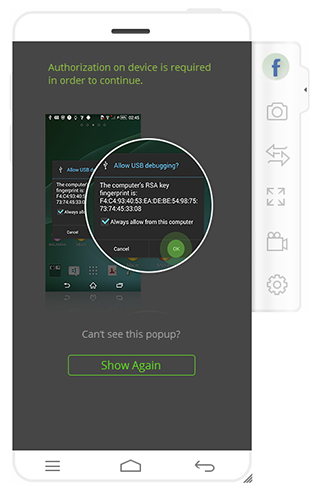
In wenigen Sekunden wird der Android Screen Recorder Ihr Android-Gerät erkennen und sich erfolgreich damit verbinden.
Schritt 1: Den Android-Bildschirm auf dem PC spiegeln
Nachdem das Android-Gerät erfolgreich verbunden worden ist, beginnt der Android Screen Recorder damit, den Android-Bildschirm automatisch zu spiegeln. Wenn Sie eine beliebige Aktion auf dem Android-Bildschirm durchführen, werden Sie sie auf dem PC sehen. Auch können Sie die Maus nutzen, um alles auf dem Android-Gerät zu steuern.
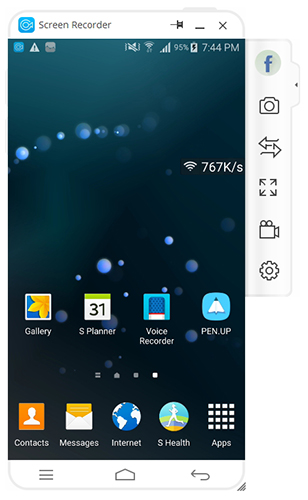
Schritt 2: Den Android-Bildschirm auf dem PC aufzeichnen
Falls Sie ein Spiel, ein Video oder eine Aktion auf Ihrem Android-Gerät aufzeichnen möchten, dann klicken Sie einfach auf den Android-Rekorder-Knopf, der sich über dem Einstellungsknopf auf der rechten Navigationsleiste befindet.
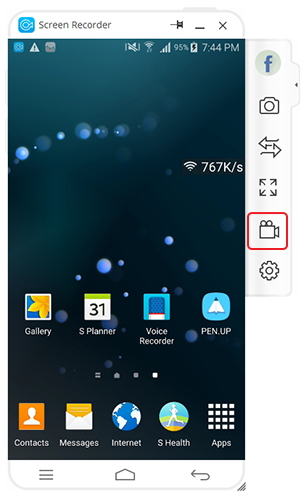
Eine Pop-Up-Nachricht wird erscheinen, um die Aufzeichnung zu bestätigen. Klicken Sie einfach auf „Jetzt starten“ und der Android Screen Recorder wird damit beginnen, alles auf dem Android-Bildschirm aufzuzeichnen.
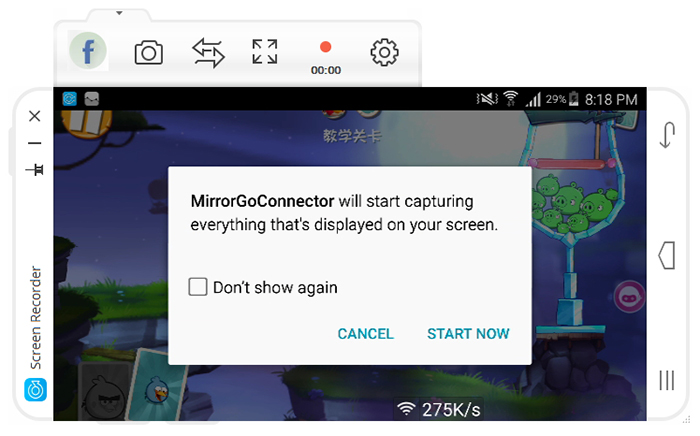
Sie können sehen, wie lange die Aufzeichnung bereits läuft, und auf den roten Knopf klicken, um diese zu stoppen.
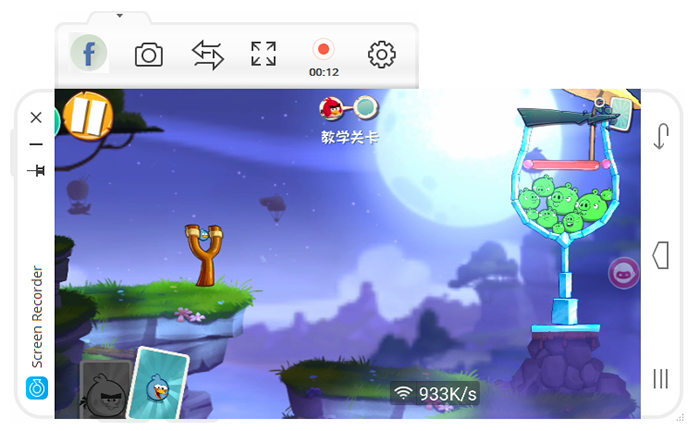
Dann wird das aufgezeichnete Video automatisch auf Ihrem Computer gespeichert.
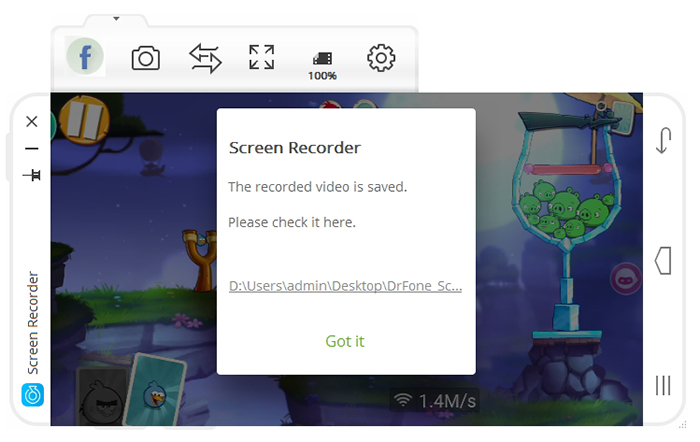
Sie können den Speicherort auch über „Einstellungen -> Speichereinstellungen“ ändern.
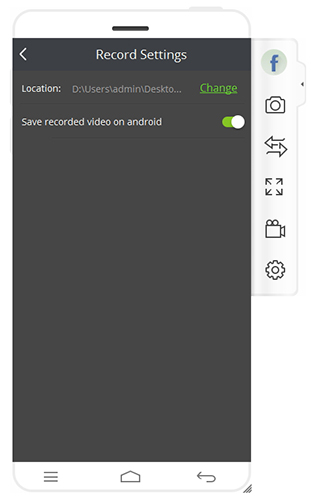
Schritt 1: Nachdem Ihr Android-Handy mit dem Android Screen Recorder verbunden worden ist, können Sie einfach auf alle sozialen Apps und die Textnachrichten-App des Handys zugreifen.
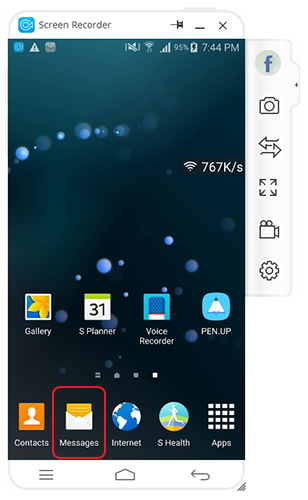
Schritt 2: Verwenden Sie die Maus, um auf die soziale App oder die Textnachrichten-App zu klicken, und starten Sie die App zuerst. Dann können Sie die Tastatur verwenden, um Nachrichten auf dem PC zu senden und zu beantworten.
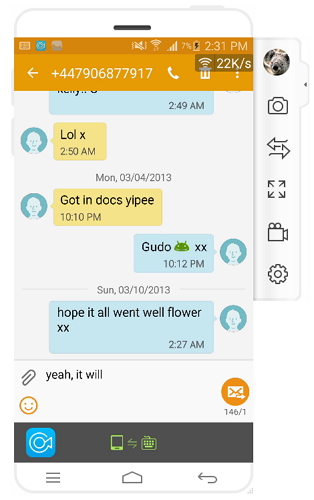
Klicken Sie, nachdem Ihr Android-Handy mit dem Android Screen Recorder verbunden worden ist, auf den Bildschirmfoto-Knopf, um ein Bildschirmfoto Ihres Android-Bildschirms zu erstellen.
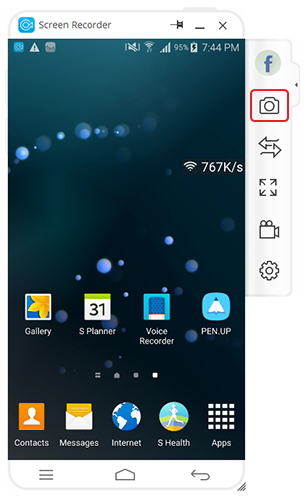
Sobald Sie auf das Bildschirmfoto klicken, wird ein Bild dieses Bildschirmfotos erscheinen. Klicken Sie auf den Speichern-Knopf, um es auf Ihrem Computer zu speichern.
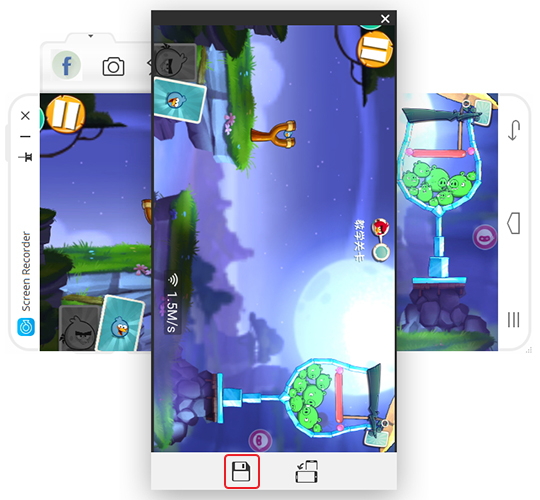
Sie können auch auf den Rotieren-Knopf klicken, um das Bildschirmfoto vor dem Speichern zu drehen.