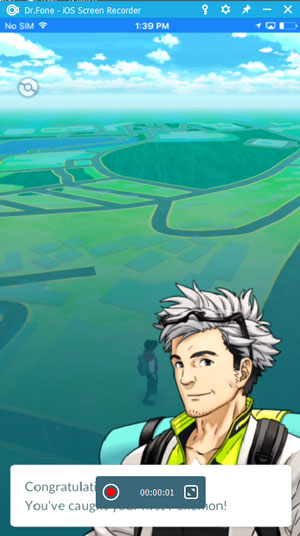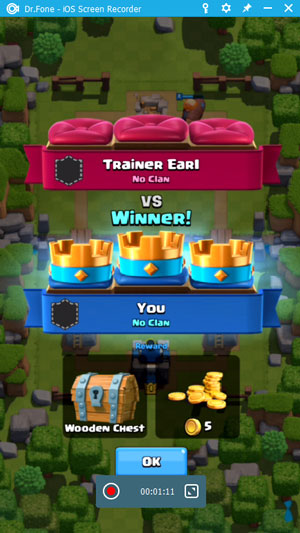Hier finden Sie die umfassendsten Anleitungen von Dr.Fone, mit denen Sie die Probleme Ihres iOS- und Android-Geräts auf einfache Weise lösen können. Laden Sie es herunter und probieren Sie es auf Mac und Windows aus.
Starten Sie zuerst Dr.Fone auf Ihrem Computer und klicken Sie in der linken Spalte auf „Weitere Tools“. Hier können Sie eine Funktionsliste wie unten finden:
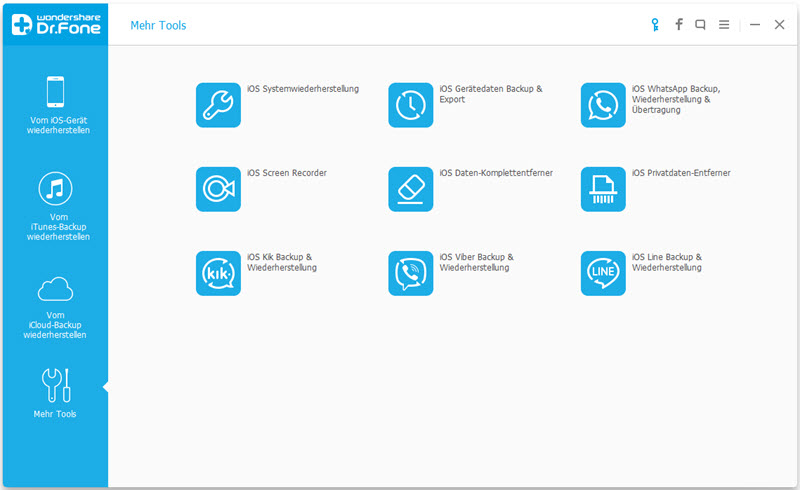
Lassen Sie uns als nächstes anschauen, wie wir den „iOS Screen Recorder“ schrittweise verwenden.
Schritt 1: Verbinden Sie sich mit demselben Netzwerk
- Wenn Ihr Computer mit dem Netzwerk verbunden ist, verbinden Sie Ihr Gerät anschließend mit demselben Netzwerk.
- Wenn Ihr Computer nicht mit dem Netzwerk verbunden ist, sollten Sie auf Ihrem Computer eine Netzwerk-Verbindung einrichten. Verbinden Sie dann Ihr Gerät mit dem selben-Netzwerk.
Klicken Sie dann auf „iOS Screen Recorder“, damit das dazugehörige Programmfenster erscheint.
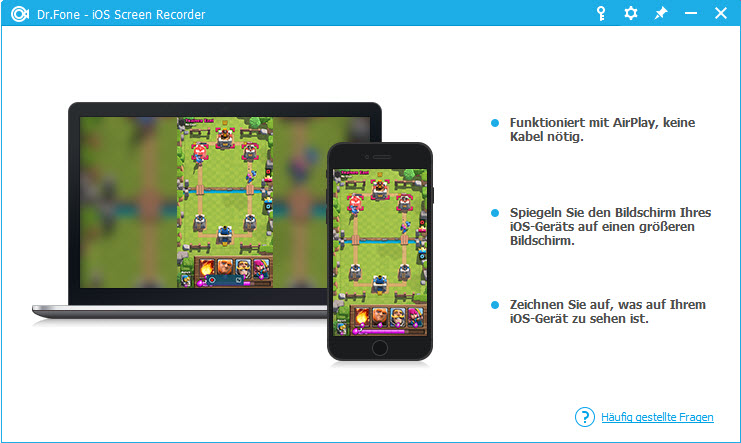
Schritt 2: Aktivieren Sie Dr.Fone Spiegelung
- Für iOS 7, iOS 8 und iOS 9:
- Für iOS 10:
Wischen Sie nach oben und klicken Sie auf „Airplay“. Wählen Sie dann „Dr.Fone“ und aktivieren Sie „Spiegelung“.
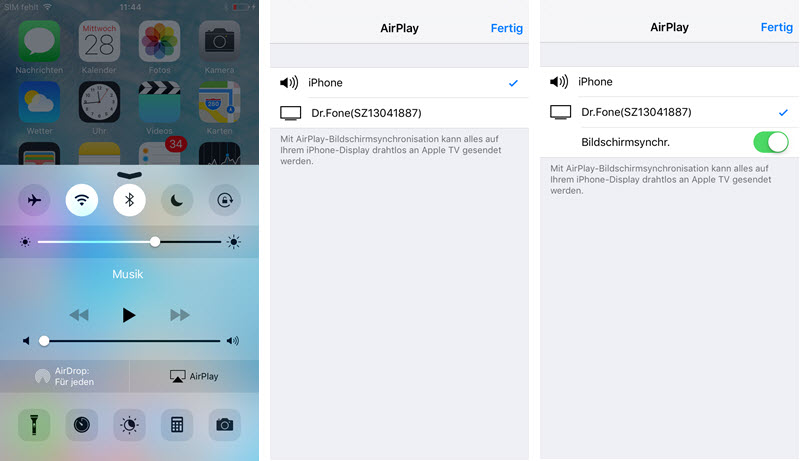
Wischen Sie nach oben und tippen Sie auf „AirPlay Spiegelung“. Hier können Sie „Dr.Fone“ auswählen, damit Ihr iPhone auf den Computer gespiegelt wird.
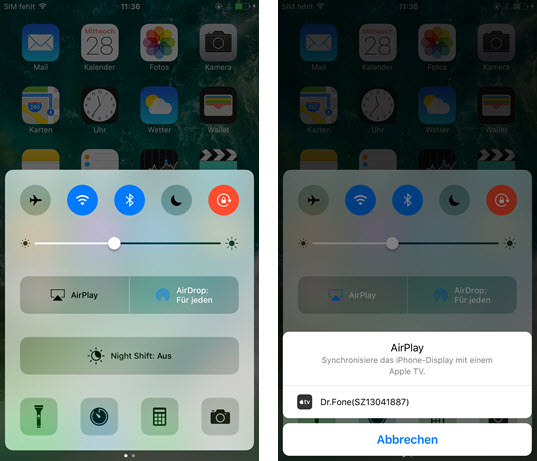
Schritt 3: Aufnahme Ihres iPhones starten
Am unteren Rand des Computerbildschirms befinden sich zwei Buttons. Sie können auf den linken Kreis-Button klicken, um mit der Aufnahme Ihres iPhones zu starten, und den rechten, rechteckigen, um in den Vollbildmodus zu wechseln. Wenn Sie den Vollbildmodus wieder verlassen möchten, klicken Sie einfach auf den rechteckigen Button oder drücken Sie ESC auf Ihrer Tastatur. Die Aufnahme Ihres Geräts stoppen Sie durch Klicken auf den Kreis-Button. Im Zuge dessen wird Sie Dr.Fone zu dem Ordner bringen, in dem die aufgenommene Videodatei gespeichert wurde.