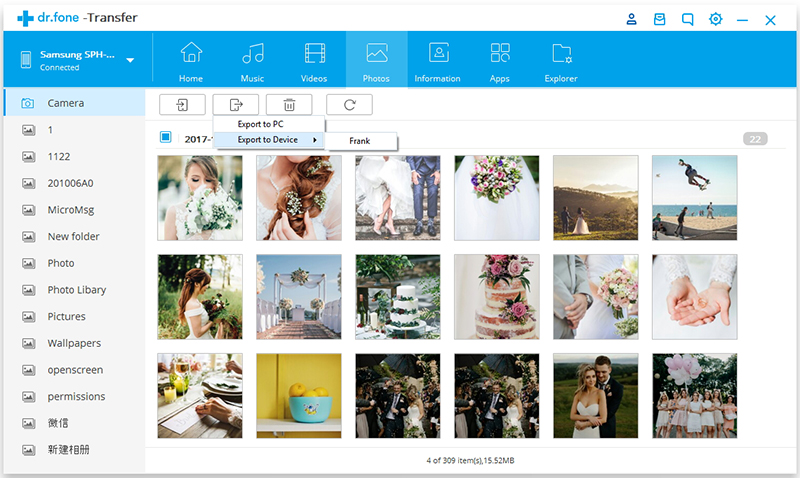Find out here the complete Dr.Fone guides to easily fix the problems on your mobile. Various iOS and Android solutions are both available on the Windows and Mac platforms. Download and try it now.
- How to Transfer Photos/video/music from Computer to Android
- How to Export Photos/video/music from Android to Computer
Launch Dr.Fone and connect your Android phone or tablet to PC. Your Android device will be recognized and displayed in the primary window. No matter you transfer photos, videos or music, the steps are similar. Here we will take photos as an example.
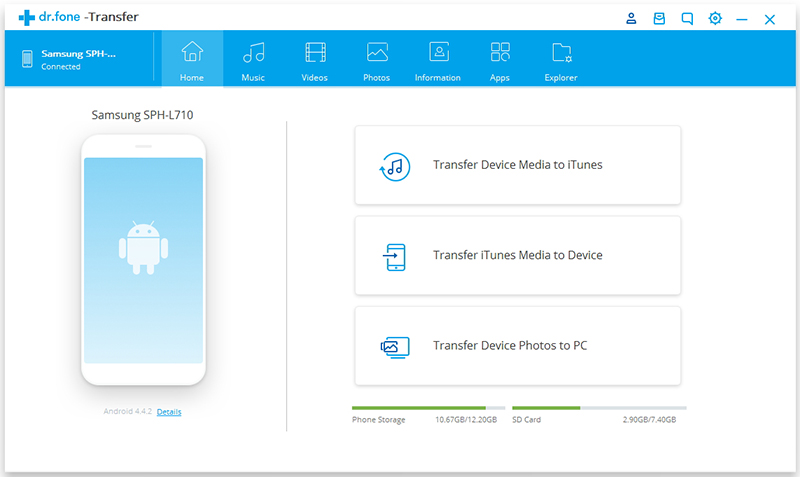
Transfer Photos/video/music from Computer to Android
Video Tutorial: How to Transfer Photos/Video/Music between Computer and Android
Step 1. Click Photos tab. All the albums will be displayed on the left. Select one folder to store new added photos on your phone.
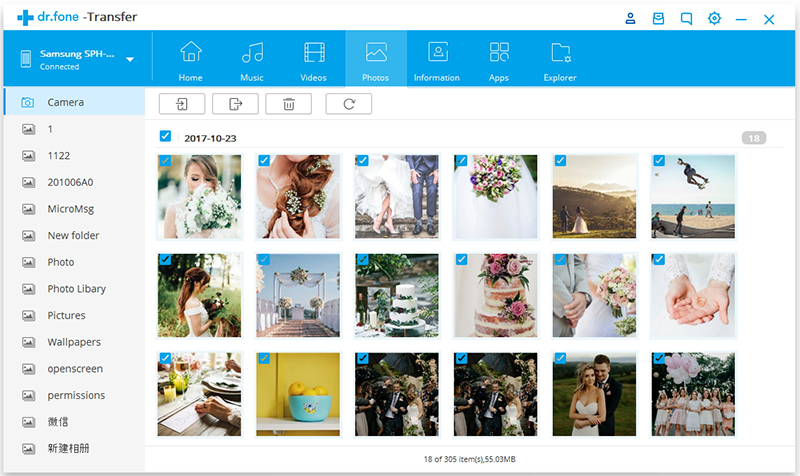
Step 2. Click Add > Add File or Add Folder.
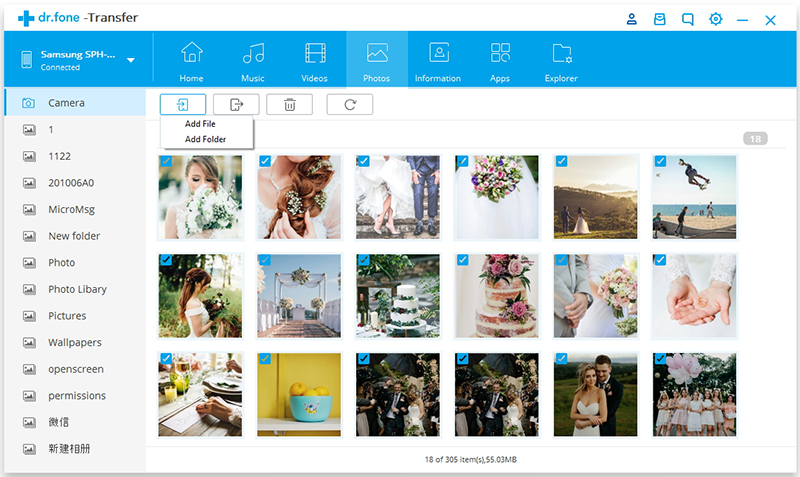
If you only want to select some photos, then click Add File. You can creat new albums and add photos in it. Simply right-click the photos category on the left panel, then click New Album.
If you want to tranfer all the photos in one folder, then click Add Folder.
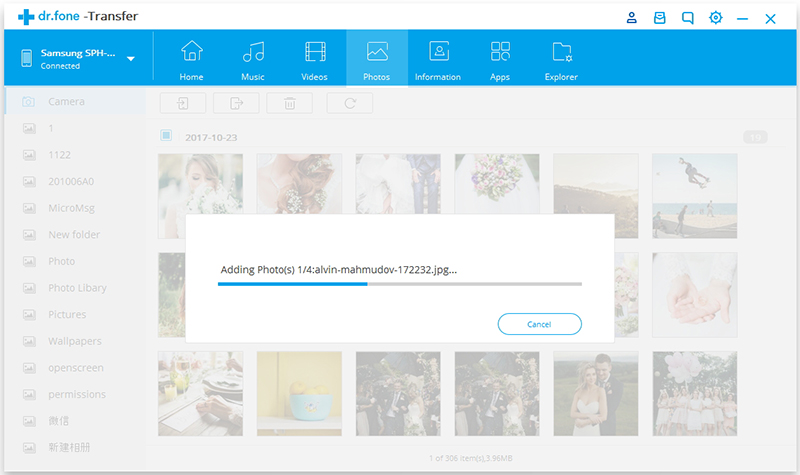
Step 3. Select photos or photo folders and add to your Android device. Hold down Shift or Ctrl key to choose multiple photos
Export Photos/video/music from Android to Computer
Video Tutorial: How to Export Photos from Android to Computer
Step 1. In the Photo management window, choose your desired photos and click Export > Export to PC.
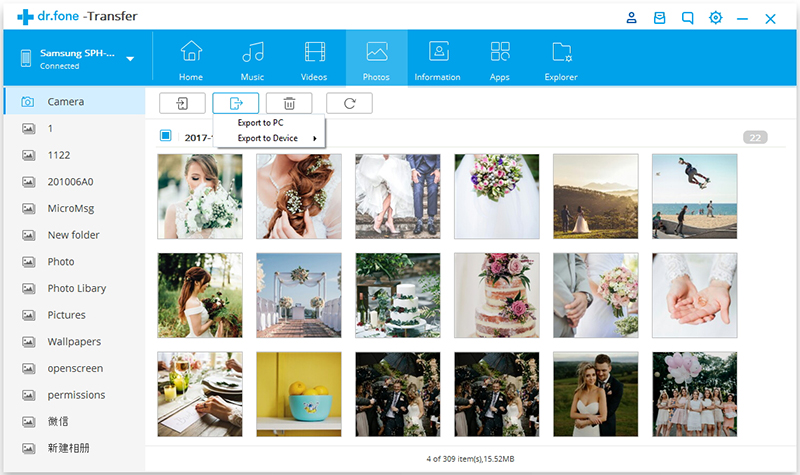
Step 2. This brings up your file browser window. Select a save path to store the photos from your Android device to computer.
You can also transfer the whole photo album from Android to PC.
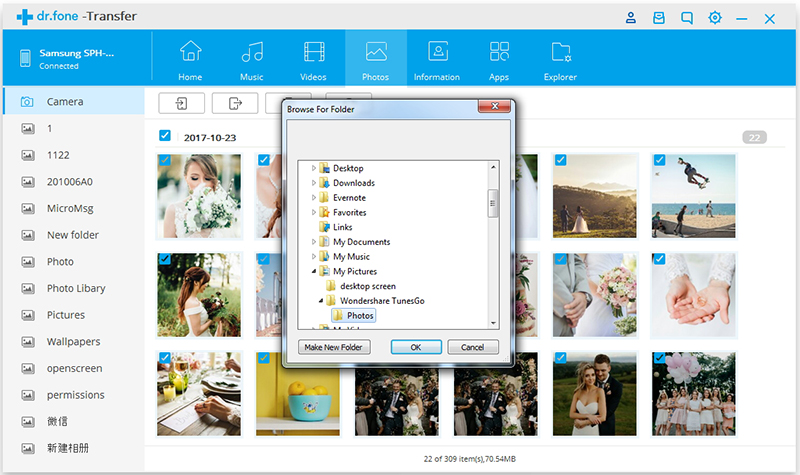
Except for exporting the photos to PC, it also supports to export the photos to another iOS or Android device. Connect the target device to the computer and select it as the export path, all selected photos will be transffered to the target phone.