Find out here the complete Dr.Fone guides to easily fix the problems on your mobile. Various iOS and Android solutions are both available on the Windows and Mac platforms. Download and try it now.
- How to Transfer Media Files Between iTunes and iOS Devices?
- How to Import/Export Photos/video/music from Computer to iOS?
Launch Dr.Fone and connect your iPhone, iPad or iPod touch to PC. Your device will be recognized and displayed in the primary window. No matter you transfer photos, video or music, the steps are similar.
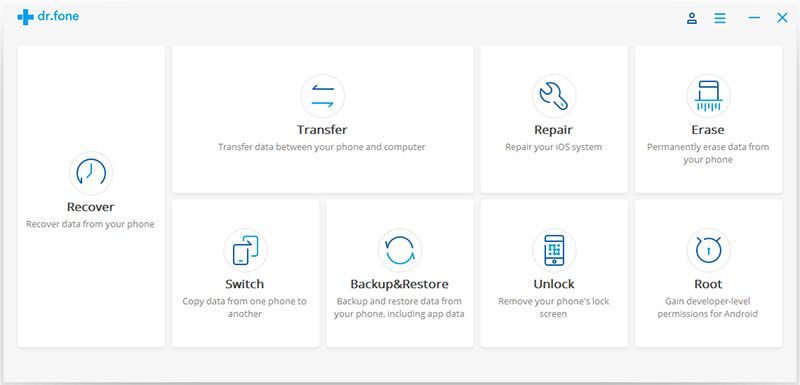
How to Transfer Media Files Between iTunes and iOS Devices?
1. Transfer iPhone media files to iTunes
Step 1. Once your iPhone, iPad, iPod Touch is connected, click Transfer Device Media to iTunes on the primary window.
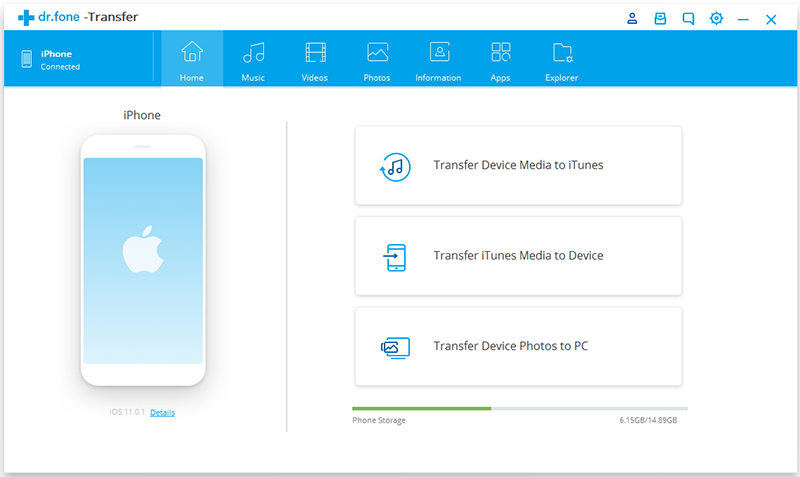
This function will auto-detects the differences between files on your device and iTunes and only copies what's missing in iTunes, including music, video, Podcast, audiobooks, playlists, artworks, etc. Then click Start to scan the different media files.
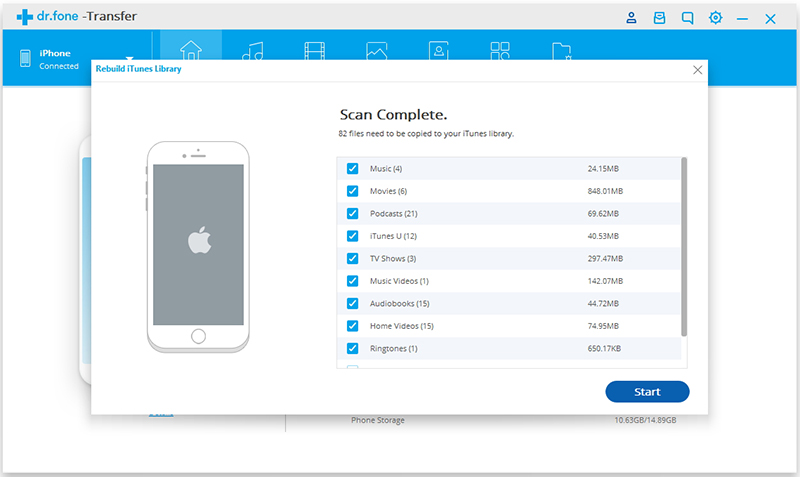
Step 2. Transfer iPhone media files to iTunes.
Select the file types you would like to transfer to iTunes library, and click Transfer to start transferring them.
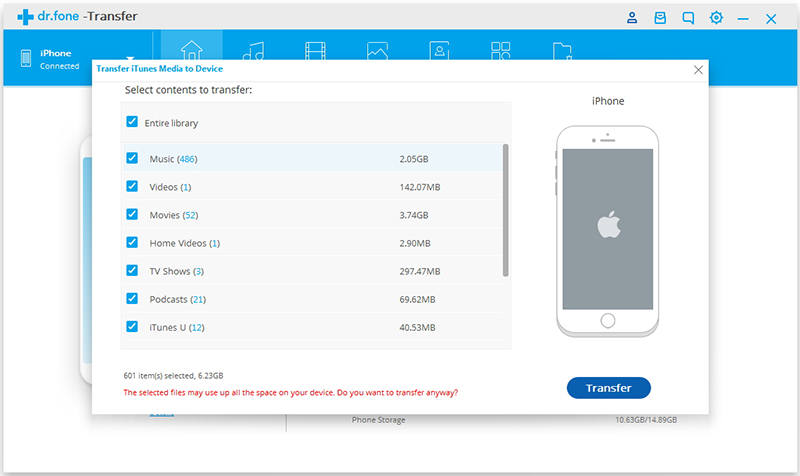
Within a few minutes, the media files on iPhone will be transferred to iTunes library successfully.
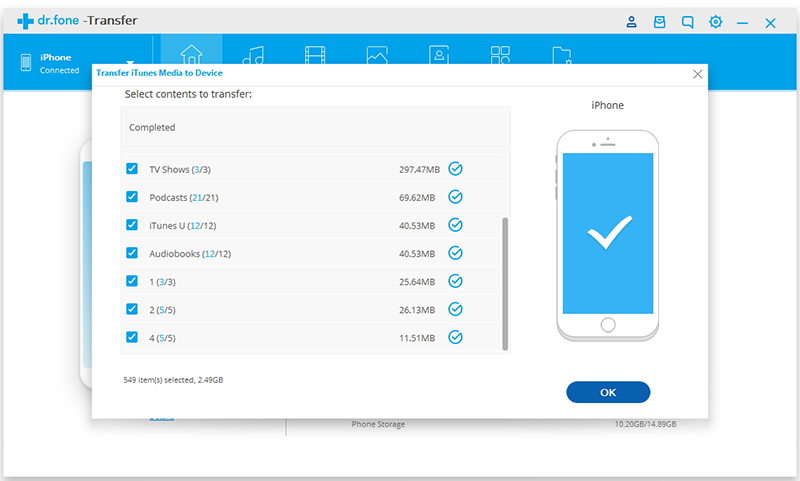
2. Transfer iTunes media files to iOS device
Step 1. On the main window, click on Transfer iTunes Media to Device.
Step 2. Then Dr.Fone will scan the media files in your iTunes library and display all media file types. Select the file types and click Transfer. All selected media files will be transferred to the connected iOS device immediately.
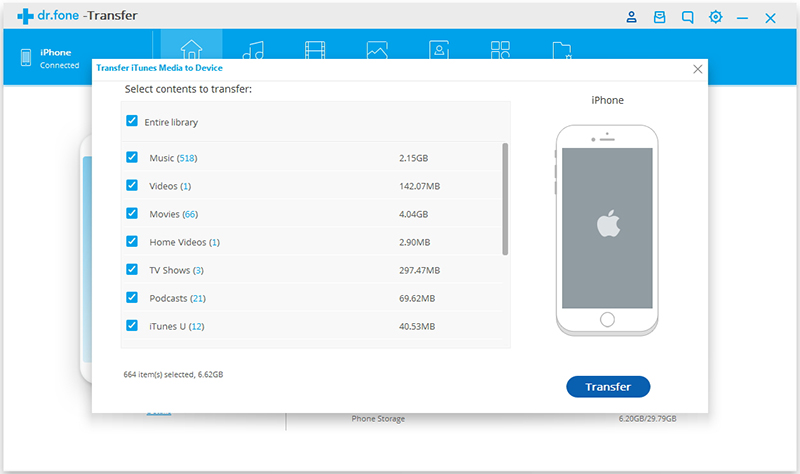
How to Import/Export Photos/video/music from Computer to iOS?
1. Import media files from computer to iOS device
Step 1. Connect iPhone/iPad/iPod Touch to computer.
Connect the iOS device to computer using a lightening cable. If you see a Trust This Computer alert on your iDevice, tap Trust.
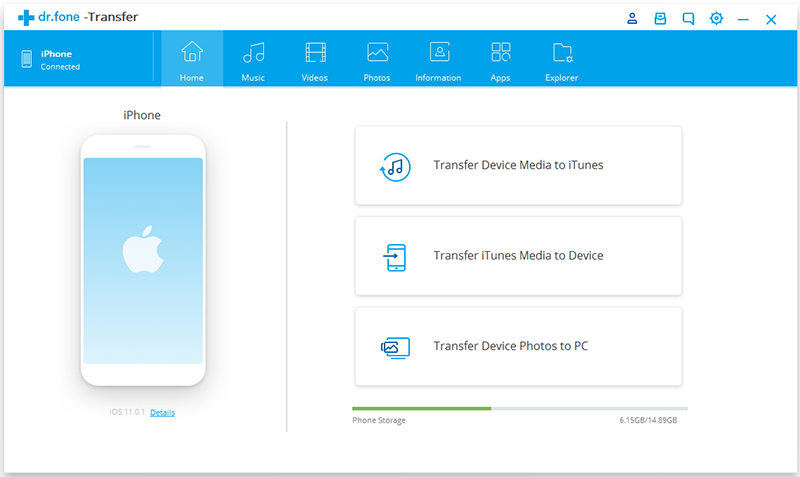
Step 2. Import music/video/photos from computer to iOS
Once your device is connected, go to Music/ Video/ Photos tab at the top of Dr.Fone. The steps for managing/transferring music, video or photos are similar. Here let's take transferring music files as example.
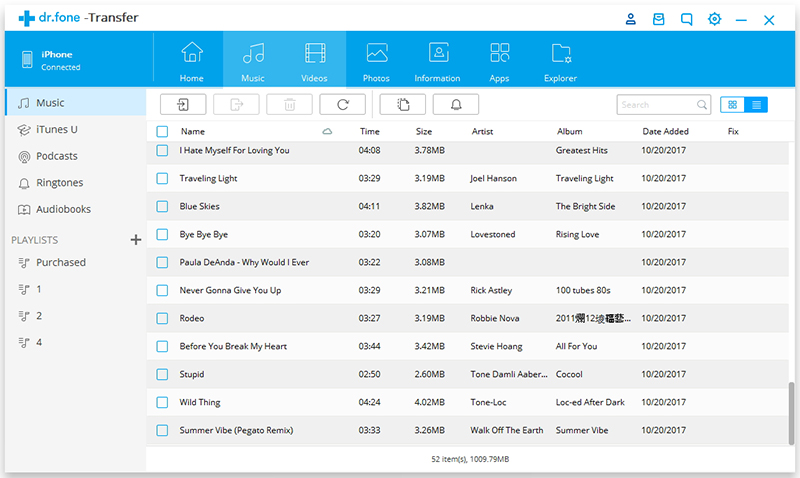
Step 3: Import music file/folder to iOS
Click on the Add Music icon on the top. You can select to add one music file or add all music files in a folder.
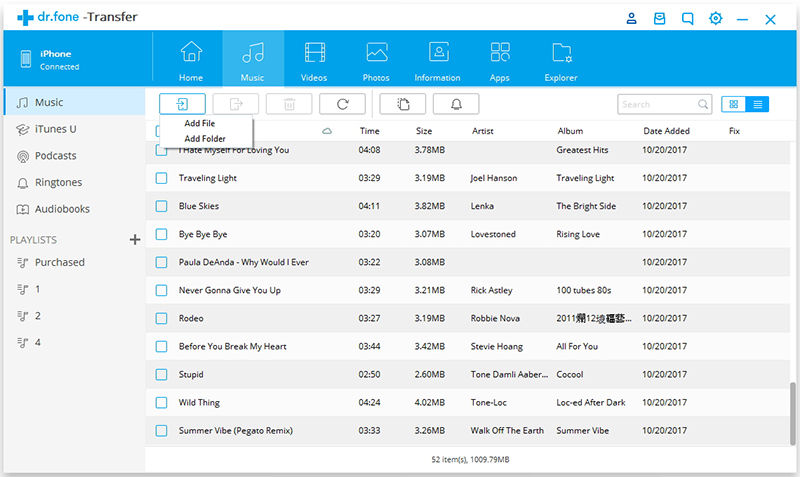
Select the music file(s) and tap on OK. All selected music files will be added to your iOS device in a few minutes.
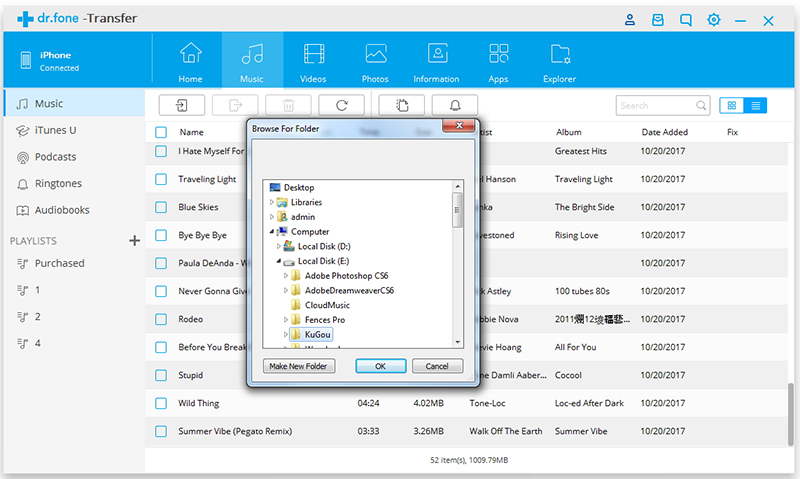
2. Export media files from computer to iOS device
Select the music files you would like to save from iOS device to computer, and click the Export icon. It supports to export music files to computer local storage, as well as iTunes library.
Please note that iTunes U/Podcasts/Ringtone/Audiobooks is available to select here too. Later, check the music files you want to transfer to the computer, and click Export.
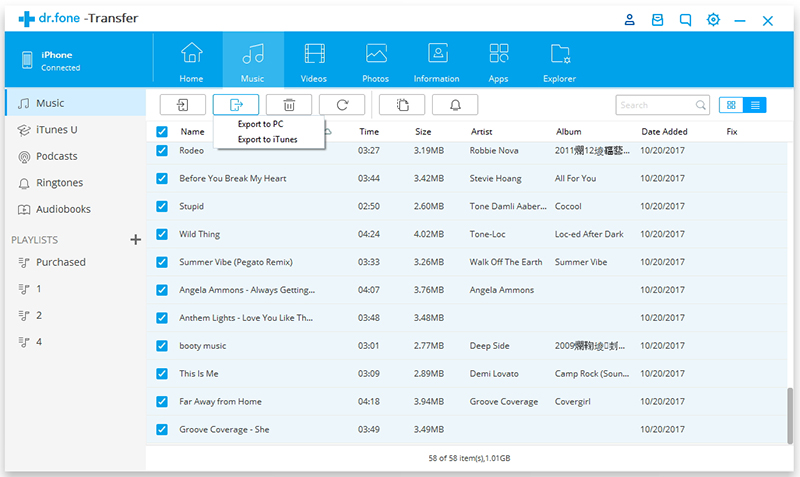
Browse and choose the targeted folder on the computer to export. And click OK to start the export process. The all selected music files will be exported to PC/iTunes quickly.











